Flytt nedlastingsmappe for Chromebook til eksterne medier
Miscellanea / / February 12, 2022
Chromebook er gode bærbare datamaskiner, men de fleste mangler tilstrekkelig lagringsplass. Hvis Chromebooken laster ned noen få store filer, du har fylt opp de 16 GB med plass. SD-kortsporet eller USB-portene gir deg ekstra lagringsplass, men Chromebooken laster ned som standard til intern lagring. Slik endrer du standard nedlastingsmappe.

Åpne Avanserte innstillinger på Chromebooken din
Den enkleste måten å få tilgang til disse innstillingene på er å skrive i Chrome-nettleseren chrome://innstillinger. Det tar deg direkte til innstillingene. Hvis du foretrekker musen, klikk på hamburgermenyen i øvre høyre hjørne av nettleseren din og velg Innstillinger. Rull ned og klikk Vis avanserte innstillinger…

Sett inn eksterne medier
Du må gjøre dette før du endrer nedlastingsinnstillingene. Chromebooken din kan skrive til FAT, exFat og NTFS-stasjoner (kryss av her for hele listen). Stasjoner som er formatert for Mac HFS+-formatet er skrivebeskyttet på Chromebook. Hvis du trenger å formatere den eksterne stasjonen på nytt, åpner du Filer-appen, høyreklikker på USB-stasjonen og velger
Formater enheten. ChromeOS er standard til FAT32 for formatering. Hvis du ikke er sikker på formatet, kopierer du en testfil fra mappen Nedlastinger til den eksterne stasjonen.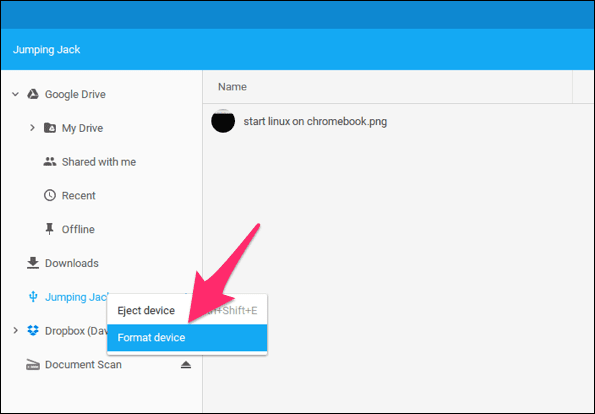
Trenger du å sikkerhetskopiere før formatering? Kopier disse filene til din Dropbox med en praktisk Chrome-utvidelse
Angi nedlastingssted
Når Chromebooken din har montert USB-stasjonen eller SD-kortet, blar du ned til nedlastingsområdet i Innstillinger og klikker Endring…

Det bringer deg til et filutforskervindu og lar deg velge nedlastingssted. Velg det eksterne mediet fra sidemenyen og klikk deretter Åpen. ChromeOS gir deg ikke noe valg, så dette er litt forvirrende.

Chromebook vil ikke bekrefte om enheten er skrivbar fra ChromeOS – det er derfor du kanskje må teste den eksterne lagringen på forhånd hvis du ikke er sikker på formatet. Når det gjelder Spør hvor du skal lagre hver fil før du laster ned alternativet, jeg tror det er mer effektivt å fjerne merket for den innstillingen hvis du laster ned en haug med filer.
Du kan merke av i boksen ved siden av Spørre innstilling hvis du vil laste ned noen filer til eksterne medier og andre filer til intern lagring. Når du er ferdig, skal innstillingene dine si > media > flyttbar > og deretter navnet på stasjonen.
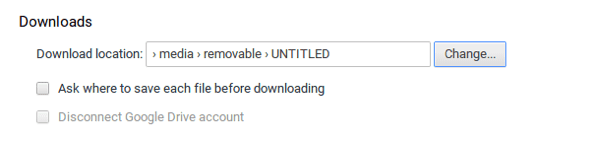
Følg noen advarsler
Hvis du fjerner det eksterne mediet, vil ikke ChromeOS som standard gå tilbake til den interne nedlastingsmappen. Jeg håper de fikser det i en fremtidig utgivelse, ettersom andre operativsystemer går tilbake til standard nedlastingsmappe. Siden plasseringen er spesifisert med navn, vil ikke ChromeOS gjenkjenne den nye disken som nedlastingsplassering hvis du gir nytt navn til det eksterne mediet. Ikke bry deg om å gjøre Dropbox til den nye nedlastingsplasseringen heller. Den innstillingen fungerte ikke.
Et annet problem jeg fant ut på den harde måten er at nedlastingsmappen er standardplasseringen for Chromebook-skjermbilder. Hvis du prøver å ta et skjermbilde og den eksterne stasjonen ikke er tilgjengelig, mislykkes skjermbildet med meldingen En feil oppstod. Kunne ikke lagre skjermbildet. Chromebooken forteller deg ikke hvorfor, så feilen tok meg altfor lang tid å finne ut.
Hvordan tar du et skjermbilde på en Chromebook?
trykk ctrl + bytte vindustast (f5) for en gjeldende side eller ctrl + shift + bytte vindu-tast (f5) for et delvis skjermbilde.
Husk at hvis du er i gjestemodus, blir nedlastingene dine slettet fra den interne stasjonen når du logger ut. Endre nedlastingsmappen så snart du logger på, slik at du ikke glemmer filene dine.
Jada, du kan bare kopiere filer fra nedlastingsmappen til ekstern lagring, men dette sparer deg for noen få trinn hvis du laster ned store filer eller torrenter.
Sist oppdatert 3. februar 2022
Artikkelen ovenfor kan inneholde tilknyttede lenker som hjelper til med å støtte Guiding Tech. Det påvirker imidlertid ikke vår redaksjonelle integritet. Innholdet forblir objektivt og autentisk.

Skrevet av
Jeg har en lidenskap for å hjelpe mennesker med å få teknologi til å fungere. For min daglige jobb eier jeg en datamaskinreparasjonsvirksomhet i Lawrence, Kansas. Med bakgrunn i støttebakgrunnen min fokuserer jeg på praktisk teknologi fra brukerperspektivet. Jeg liker alt: Android, Chrome OS, iOS, MacOS, Windows og alt i mellom.



