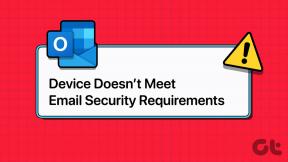Sletting av vedlegg i Mac Mail App for å frigjøre plass
Miscellanea / / February 12, 2022
Eier du en Macbook Pro eller Macbook Air fra noen år siden? Da har du kanskje lagt merke til at harddiskens ledige plass raskt reduseres, hovedsakelig på grunn av den relativt lille størrelsen på harddiskene til disse Mac-ene. Nå, hvis du ser nærmere på Mac-harddisken, i tillegg til de vanlige mistenkte (som musikk eller fotobiblioteker), vil du legge merke til at Mail-appen kan ta mye plass når du bare har brukt Mac-en i ett år.
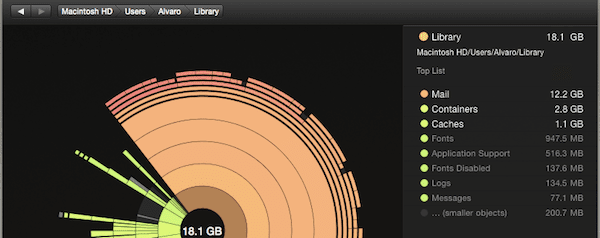
Kult tips: Det er flere verktøy for å sjekke plassen på Mac-harddisken. I denne andre oppføringen har vi for eksempel ta en titt på Daisy Disk.
Hvis Mac-en din lider av dette problemet, kan du lese med for å lære hvordan du kvitter deg med unødvendige vedlegg i Mail og gjenvinner verdifull plass på harddisken.
La oss komme i gang.
1. Slett individuelle og gruppevedlegg
Størstedelen av plassen som tas opp av Mail skyldes størrelsen på vedlagte filer på meldinger, som Mail laster ned og arkiverer for offline tilgang som standard. Men Mail lar deg også slette vedlegg fra både individuelle eller grupper av meldinger.
Viktig notat: Vær imidlertid oppmerksom på at hvis du bruker dette alternativet, vil vedleggene du sletter også bli slettet fra serveren til e-posttjenesten din, siden både Mail mottar og sender data til IMAP-servere hver gang den kobles til.
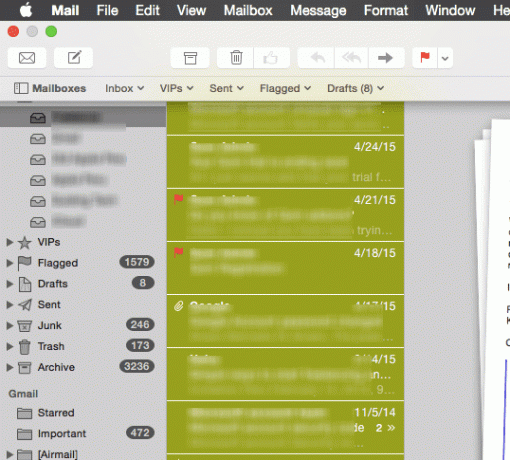
For å gjøre dette, velg en melding eller gruppe med meldinger på Mail og klikk på menylinjen Beskjed. Velg deretter fra de tilgjengelige alternativene Fjern vedlegg og du er ferdig.
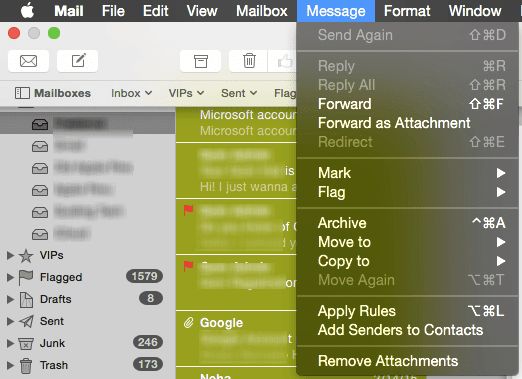
Som nevnt ovenfor, på grunn av at vedleggene dine også blir slettet fra serveren din, er denne metoden ikke den mest anbefalte. Men hvis du følger vårt neste tips, kan du bruke det godt.
2. Gruppemeldinger med vedlegg
Men la oss si at du ikke vil bli kvitt alle vedleggene dine, men bare noen av dem. Vel, du kan bruke en av OS Xs peneste funksjoner for dette: Smarte mapper.
Start med å klikke på + signere nederst til venstre i Mail-vinduet og velge Ny smart postkasse.
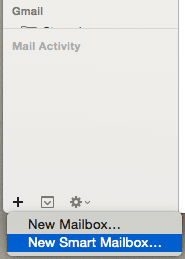
La boksen være som den er bortsett fra enkeltregelen: Inneholder vedlegg. I tillegg kan du også merke av i begge boksene nedenfor for å sikre at meldinger fra både papirkurven og mappene Sendt er inkludert.
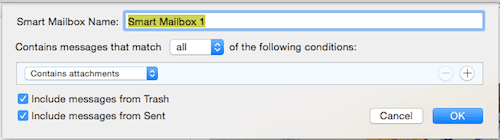
Klikk deretter på OK og den nye smarte postkassen vil bli opprettet og vil begynne å legge til meldinger umiddelbart. Når alle meldingene dine med vedlegg er der, står du fritt til å se på hver av dem og bestemme hvilke vedlegg som er verdt å bli og hvilke som ikke gjør det.
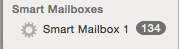
3. Sikkerhetskopiere og slette vedlegg rett fra Mac-harddisken
Denne tilnærmingen innebærer definitivt mer arbeid, men den gir bedre resultater og (viktigst) vedleggene dine vil ikke bli slettet fra e-postserveren.
Start med å gå til din Bibliotek mappe (i denne posten vi viser deg hvordan). Der, se etter Post mappen og åpne den.

Inne finner du en annen mappe som mest sannsynlig heter noe sånt som V2. Åpne den også. Da vil du se en eller flere mapper avhengig av antall e-postkontoer du har i Mail. Disse mappene vil være prefiks med enten IMAP eller POP, etterfulgt av e-postadressen din og annen informasjon. Identifiser e-postkontoen du vil rydde opp i, og åpne mappen.
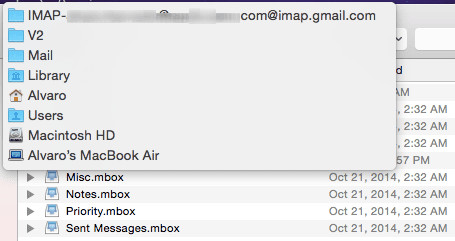
Inne finner du andre mapper. Se her etter de som inneholder en mappe inni navngitt med forskjellige tilfeldige tegn.

Inne i denne mappen finner du en annen som heter Data, og inne i den vil det være en serie nummererte mapper med sine egne, forskjellige undermapper.
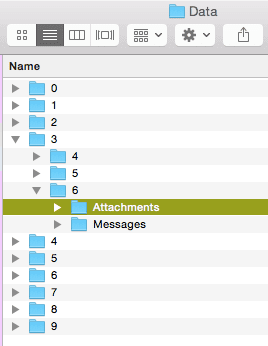
Nå her er trikset. I stedet for å se på hver enkelt av disse manuelt, skriv inn ordet Vedlegg på søkefeltet i Finder-vinduet. Når du gjør det, velg Data i stedet for Denne Macen som ditt filter, sorter resultatene etter Snill og vinduet vil vise alle mappene med vedlegg i den delen av e-postkontoen din.
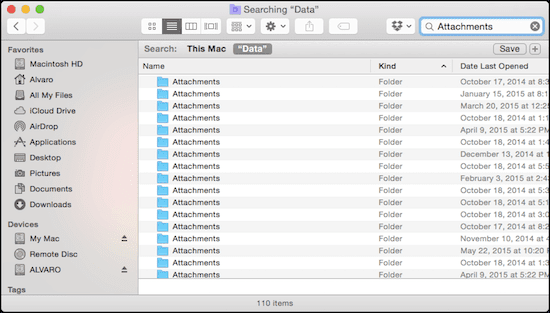
Ta deg tid til å ta en sikkerhetskopi av disse vedleggene. Når du gjør det, kan du trygt slette dem og gjenta prosessen for et par andre mapper/kontoer du måtte ha.
Det er to fordeler med denne tilnærmingen: For det første lar den deg ikke bare lage sikkerhetskopier av din vedlegg, men du kan gjøre det ved å skille hver e-postkonto, noe som er flott for organisasjoner formål. For det andre vil denne metoden ikke ødelegge vedleggene på e-postserveren din. Så neste gang du finner en melding uten vedlegg på Mail og klikker på den, vil Mail ganske enkelt laste ned vedleggene på nytt.
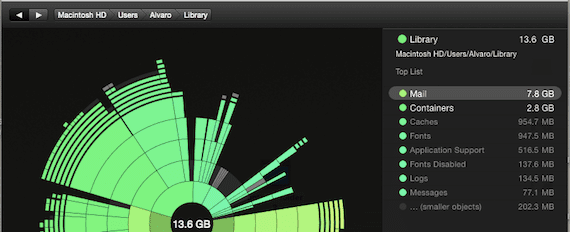
Etter at du har slettet alle disse Vedlegg-mappene, vil du bli overrasket over hvor mye plass (en hel GB i de fleste tilfeller) du kan få tilbake på harddisken. Nyt den ekstra ledige plassen din!
Sist oppdatert 3. februar 2022
Artikkelen ovenfor kan inneholde tilknyttede lenker som hjelper til med å støtte Guiding Tech. Det påvirker imidlertid ikke vår redaksjonelle integritet. Innholdet forblir objektivt og autentisk.