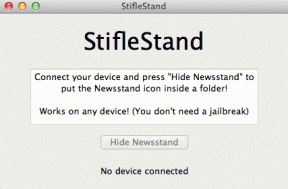Slik fikser du Google Play Store-feil
Miscellanea / / November 28, 2021
Google Play Store er til en viss grad livet til en Android-enhet. Uten den ville ikke brukere kunne laste ned noen nye apper eller oppdatere de eksisterende. Bortsett fra appene, er Google Play Store også en kilde til bøker, filmer og spill. Til tross for at det er en så viktig del av Android-systemet og en absolutt nødvendighet for alle brukere, Google Play Butikk kan utagere til tider. I denne artikkelen skal vi diskutere ulike problemer og feil som du kan oppleve med Google Play Store.
Noen ganger når du prøver å gjøre noe i Play Store, som å laste ned en app, dukker det opp en kryptisk feilmelding på skjermen. Grunnen til at vi kaller dette kryptisk er at denne feilmeldingen inneholder en haug med tall og alfabeter som ikke gir mening. Det er faktisk en alfanumerisk kode for en bestemt type feil. Nå, inntil og med mindre vi vet hva slags problem vi har å gjøre med, vil vi aldri kunne finne en løsning. Derfor skal vi tolke disse hemmelige kodene og finne ut hva som er den faktiske feilen og også fortelle deg hvordan du løser den. Så la oss komme i gang.

Innhold
- Slik fikser du Google Play Store-feil
- Feilkode: DF-BPA-09
- Feilkode: DF-BPA-30
- Feilkode: 491
- Feilkode: 498
- Feilkode: rh01
- Feilkode: BM-GVHD-06
- Feilkode: 927
- Feilkode: 920
- Feilkode: 940
- Feilkode: 944
- Feilkode: 101/919/921
- Feilkode: 403
- Feilkode: 406
- Feilkode: 501
- Feilkode: 103
- Feilkode: 481
- Feilkode: 911
- Feilkode: 100
- Feilkode: 505
- Feilkode: 923
Slik fikser du Google Play Store-feil
Feilkode: DF-BPA-09
Dette er sannsynligvis den vanligste feilen som oppstår i Google Play Store. I det øyeblikket du klikker på Last ned/Installer-knappen, vises meldingen "Google Play Store-feil DF-BPA-09 Feil ved behandling av kjøp" dukker opp på skjermen. Denne feilen forsvinner ikke så lett. Den vil vise samme feilmelding når du prøver å laste ned appen neste gang. Den eneste måten å løse dette problemet på er å tømme hurtigbufferen og dataene for Google Play-tjenester.
Løsning:
1. Gå til Innstillinger av telefonen din.

2. Trykk på Apper alternativ.

3. Velg nå Administrer apper alternativ.
4. Her inne, søk etter Google Services Framework.
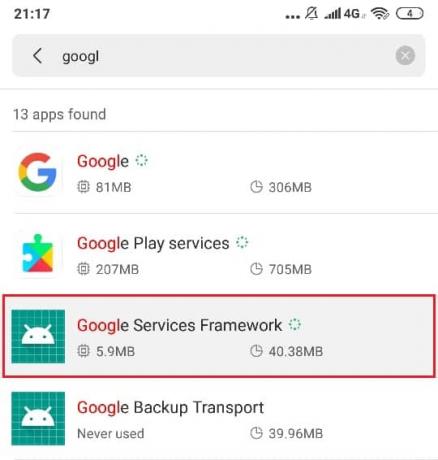
5. Trykk nå på Oppbevaring alternativ.

6. Du vil nå se alternativene til slett data. Trykk på den, og hurtigbufferen og datafilene vil bli slettet.

7. Avslutt nå innstillingene og prøv å bruke Play Store igjen og se om problemet fortsatt vedvarer.
Feil kode: DF-BPA-30
Denne feilkoden vises når det er et problem på serverne til Google Play Store. På grunn av noen tekniske problemer på slutten, reagerer ikke Google Play Store ordentlig. Du kan enten vente til problemet er løst av Google eller prøve løsningen som er gitt nedenfor.
Løsning:
1. Åpen Google Play Butikk på en PC (ved å bruke en nettleser som Chrome).

2. Søk nå etter den samme appen du ønsket å laste ned.

3. Trykk på nedlastingsknappen, og dette vil resultere i feilmeldingen "DF-BPA-30" som skal vises på skjermen.
4. Etter det kan du prøve å laste ned appen fra Play Store på Android-smarttelefonen din og se om problemet løses eller ikke.

Feil kode: 491
Dette er en annen vanlig og frustrerende feil som hindrer deg i å laste ned en ny app og også oppdatere en eksisterende app. Det er et par ting du kan prøve for å løse dette problemet. La oss ta en titt på dem.
Løsning:
Det første du kan gjøre er å tømme hurtigbufferen og dataene for Google Play Store.
1. Gå til Innstillinger av telefonen din.
2. Trykk på Apper alternativ.
3. Velg nå Google Play Butikk fra listen over apper.
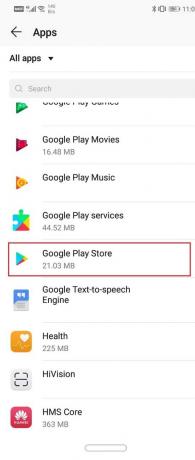
4. Klikk nå på Oppbevaring alternativ.
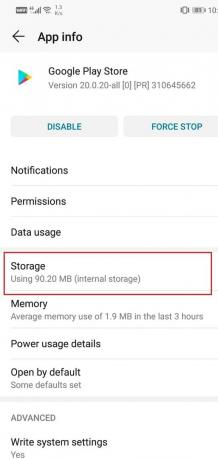
5. Du vil nå se alternativene til tømme data og tømme cache. Trykk på de respektive knappene, og de nevnte filene vil bli slettet.
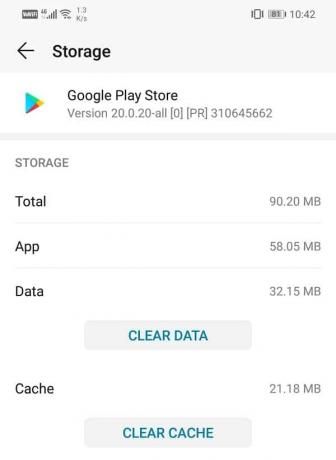
6. Avslutt nå innstillingene og prøv å bruke Play Butikk igjen og se om problemet fortsatt vedvarer.
Hvis det ikke fungerer, må du fjerne Google-kontoen din (dvs. logg ut av den), start enheten på nytt og logg på igjen.
1. Åpne Innstillinger på telefonen din.
2. Trykk nå på Brukere og kontoer alternativ.
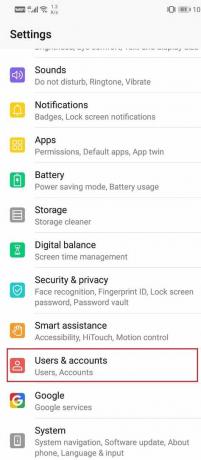
3. Velg fra den gitte listen over kontoer Google.
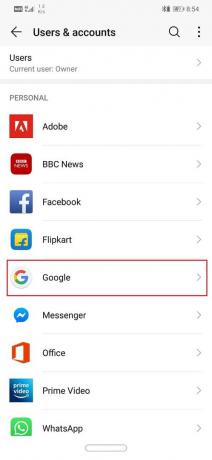
4. Klikk nå på Ta bort knappen nederst på skjermen.
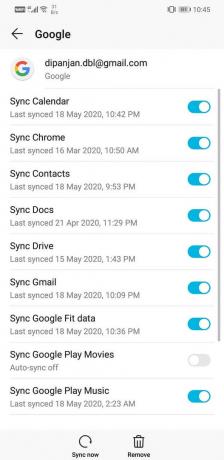
5. Omstart enheten din etter dette.
6. Neste gang, når du åpner Play-butikken, vil du bli bedt om å logge på med en Google-konto. Gjør det og prøv deretter å bruke Play-butikken igjen for å se om problemet vedvarer.
Les også:Reparer Google Play Store har sluttet å fungere
Feil kode: 498
Feilkode 498 oppstår når det ikke er mer plass igjen i bufferminnet. Hver app lagrer visse data for raskere responstid når appen åpnes. Disse filene er kjent som cache-filer. Denne feilen oppstår når minneplassen som er tildelt for å lagre cache-filer er full, og dermed kan den nye appen du prøver å laste ned ikke reservere plass for filene sine. Løsningen på dette problemet er sletting av cache-filer for noen andre apper. Du kan enkelt slette cache-filer for hver app eller bedre tørke cache-partisjonen fra gjenopprettingsmodus for å slette alle cache-filer samtidig. Følg trinnene nedenfor for å se hvordan
Løsning:
1. Det første du må gjøre er å slå av mobiltelefonen.
2. For å gå inn i bootloader, må du trykke på en kombinasjon av taster. For noen enheter er det strømknappen sammen med volum ned-tasten, mens for andre er det strømknappen sammen med begge volumtastene.
3. Vær oppmerksom på at berøringsskjermen ikke fungerer i bootloader-modus, så når den begynner å bruke volumtastene for å bla gjennom listen over alternativer.
4. Traverse til Gjenoppretting og trykk på strømknappen for å velge det.
5. Gå nå til Slett cache-partisjon og trykk på strømknappen for å velge det.
6. Når bufferfilene er slettet, start enheten på nytt.
Feil kode: rh01
Denne feilen oppstår når det er et problem i kommunikasjonen mellom Google Play Store-servere og enheten din. Enheten din kan ikke hente data fra serverne.
Løsning:
Det er et par løsninger på dette problemet. Den første er at du sletter hurtigbufferen og datafilene for både Google Play Store og Google Services Framework. Hvis det ikke fungerer, må du fjerne Gmail-/Google-kontoen din og deretter start enheten på nytt. Etter det, logg på igjen med Google-ID og passord, og du er i gang. For en detaljert trinnvis veiledning for å utføre følgende operasjoner, se de forrige delene av denne artikkelen.
Feil kode: BM-GVHD-06
Følgende feilkode er knyttet til et Google Play-kort. Denne feilen avhenger av din region fordi flere land ikke har støtte for bruk av et Google Play-kort. Det finnes imidlertid en enkel løsning på dette problemet.
Løsning:
Det første du må gjøre er å starte telefonen på nytt og deretter prøve å bruke kortet igjen. Hvis det fortsatt ikke fungerer, må du Avinstaller oppdateringer for Play Store.
1. Åpen Innstillinger på telefonen din.
2. Velg nå Apper alternativ.
3. Velg nå Google Play Butikk fra listen over apper.
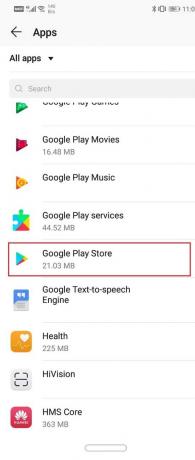
4. Øverst til høyre på skjermen kan du se tre vertikale prikker, klikk på den.

5. Til slutt trykker du på avinstallere oppdateringer knapp. Dette vil ta appen tilbake til den opprinnelige versjonen som ble installert på produksjonstidspunktet.
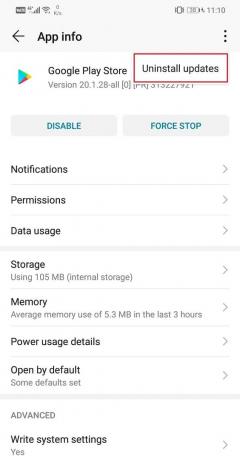
6. Nå må du kanskje omstart enheten din etter dette.
7. Når enheten starter igjen, åpne Play Store og prøv å bruke kortet på nytt.
Feil kode: 927
Når du prøver å laste ned en app og feilkoden 927 dukker opp på skjermen, betyr det at Google Play Store oppdateres, og det vil ikke være mulig for deg å laste ned en app mens oppdateringen er inne framgang. Selv om problemet er midlertidig, er det fortsatt frustrerende. Her er en enkel løsning på det.
Løsning:
Vel, den første logiske tingen du bør gjøre er å vente et par minutter på at oppdateringen skal fullføres. Hvis den fortsatt viser den samme feilen etter en tid, kan du prøve følgende:
1. Tøm hurtigbufferen og dataene for både Google Play Services og Google Play Store.
2. Også, Tving avslutning disse appene etter å ha tømt hurtigbufferen og dataene.
3. Start enheten på nytt etter det.
4. Når enheten starter igjen, prøv å bruke Play Store og se om problemet vedvarer.
Feil kode: 920
Feilkoden 920 oppstår når internettforbindelsen ikke er stabil. Du prøver kanskje å laste ned en app, men nedlastingen mislykkes på grunn av dårlig internettbåndbredde. Det er også mulig at det bare er Play Store-appen som har problemer med internettforbindelse. La oss ta en titt på løsningen på denne feilen.
Løsning:
1. Det første du må gjøre er å sjekke om internett fungerer som det skal for andre apper eller ikke. Prøv å spille av en video på YouTube for å sjekke nettohastigheten. Hvis det ikke fungerer som det skal, så prøv slå av Wi-Fi og deretter koble til igjen. Du kan også bytte til et annet nettverk eller mobildata om mulig.

2. Det neste du kan gjøre er logg ut av Google-kontoen din og deretter logge på igjen etter en omstart.
3. Hvis disse metodene ikke fungerer, tøm hurtigbufferen og dataene for Google Play Store.
Feil kode: 940
Hvis du laster ned en app og nedlastingen stopper midtveis og feilkoden 940 vises på skjermen, betyr det at det er noe galt med Google Play Store. Dette er et lokalt problem relatert til Play Butikk-appen installert på enheten din.
Løsning:
1. Det første du kan prøve er å starte enheten på nytt.
2. Etter det, tøm buffer og data for Google Play Store.
3. Hvis det ikke fungerer, kan du prøve å slette hurtigbufferen og dataene for nedlastingsbehandlingen. Dette alternativet er imidlertid bare tilgjengelig på gamle Android-enheter. Du finner nedlastingsbehandleren oppført som en app under Alle apper-delen i Innstillinger.
Feil kode: 944
Dette er en annen serverrelatert feil. En appnedlasting mislykkes på grunn av at servere ikke reagerer. Denne feilen er forårsaket av en dårlig internettforbindelse eller en feil i appen eller enheten din. Det er bare en feil som må fikses på serverenden av Google Play Store.
Løsning:
Den eneste praktiske løsningen på denne feilen er å vente. Du må vente i minst 10-15 minutter før du bruker Play-butikken igjen. Serverne kommer vanligvis tilbake på nettet ganske snart, og etter det kan du fortsette med nedlastingen av appen.
Feil kode: 101/919/921
Disse tre feilkodene indikerer et lignende problem, og det er utilstrekkelig lagringsplass. Android-enheten du bruker har begrenset lagringskapasitet. Når du prøver å installere en ny app selv når det ikke er mer plass, vil du støte på disse feilkodene.
Løsning:
Den enkle løsningen på dette problemet er å frigjøre plass på enheten din. Du kan velge å slette gamle og ubrukte apper for å gjøre plass til nye apper. Alle bildene, videoene og mediefilene dine kan overføres til en datamaskin eller et eksternt minnekort. Så snart det er nok plass, vil dette problemet være løst.
Feil kode: 403
Feil 403 oppstår når det er en kontomismatch under kjøp eller oppdatering av en app. Dette skjer når flere kontoer brukes på samme enhet. Du kjøper for eksempel en app med én Google-konto, men du prøver å oppdatere den samme appen med en annen Google-konto. Dette skaper forvirring, og som et resultat mislykkes nedlastingen/oppdateringen.
Løsning:
1. Den enkle løsningen på denne feilen er å sørge for at den samme kontoen brukes til å oppdatere appen som appen ble kjøpt med i utgangspunktet.
2. Logg ut av gjeldende Google-konto som er i bruk, og logg på igjen med riktig Google-konto.
3. Nå kan du velge å enten oppdatere appen eller avinstallere og deretter installere på nytt.
4. For å unngå forvirring bør du også tømme den lokale søkeloggen for Play Store-appen.
5. Åpne Play Butikk på enheten din og trykk på Hamburger-ikonet øverst til venstre på skjermen.
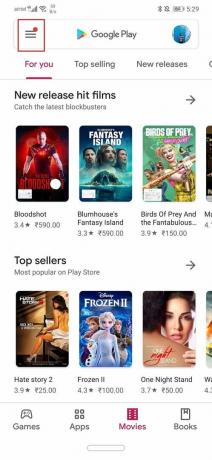
6. Trykk nå på Innstillinger alternativ.
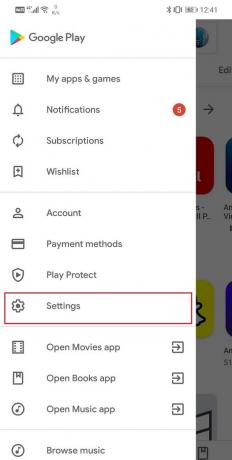
7. Her klikker du på «Tøm lokal søkelogg» alternativ.
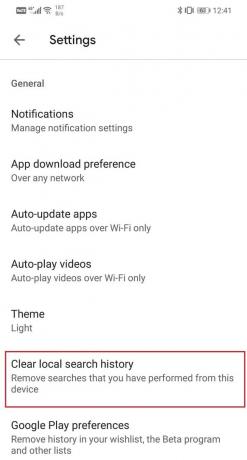
Les også: Reparer Google Play Store som ikke fungerer
Feil kode: 406
Denne feilkoden oppstår vanligvis når du bruker Play-butikken for første gang etter en fabrikktilbakestilling. Hvis du prøver å laste ned en app umiddelbart etter en tilbakestilling av fabrikken, kan du forvente denne feilen. Dette er imidlertid et enkelt tilfelle av gjenværende cache-filer som forårsaker konflikt og har en enkel løsning.
Løsning:
Alt du trenger å gjøre for å sette ting tilbake til det normale er å tømme cache-filer for Google Play Store. Bare åpne Innstillinger og naviger til Apps-delen. Play Store vil bli oppført som en app, søk etter den, åpne den og klikk deretter på Lagringsalternativet. Her finner du de respektive knappene til tøm hurtigbufferen og dataene.
Feil kode: 501
Feilkoden 501 er ledsaget av meldingen "Autentisering kreves", og den oppstår når Google Play Store ikke åpnes på grunn av et kontoautentiseringsproblem. Dette er et midlertidig problem og har en enkel løsning.
Løsning:
1. Det første du bør prøve er å lukke appen og deretter prøve igjen etter en stund.
2. Det fungerer ikke, og fortsett deretter til å tømme cache og datafiler for Google Play Store. Gå til Innstillinger >> Apper >> Alle apper >> Google Play Butikk >> Lagring >> Tøm cache.
3. Det siste alternativet du har er å fjerne Google-kontoen din og deretter starte enheten på nytt. Åpne Innstillinger >> Brukere og kontoer >> Google og trykk deretter på Fjern-knapp. Etter det, logg inn på nytt, og det burde løse problemet.
Feil kode: 103
Denne feilkoden vises når det er et kompatibilitetsproblem mellom appen du prøver å laste ned og enheten din. Mange apper støttes ikke på Android-enheter hvis Android-versjonen er for gammel, eller appen ikke støttes i din region. Hvis det er tilfelle, kan du ganske enkelt ikke installere appen. Men noen ganger oppstår denne feilen på grunn av en midlertidig feil på serversiden og kan løses.
Løsning:
Vel, det første du kan gjøre er å vente på at problemet blir løst. Kanskje etter et par dager vil en ny oppdatering eller feilretting rulle ut som lar deg laste ned appen. I mellomtiden kan du sende inn en klage i tilbakemeldingsdelen i Google Play-butikken. Hvis du virkelig trenger å bruke appen med en gang, kan du prøve å laste ned en APK-fil for appen fra nettsteder som APK-speil.
Feil kode: 481
Hvis du støter på feilkoden 481, er det dårlige nyheter for deg. Dette betyr at Google-kontoen du bruker for øyeblikket har blitt permanent deaktivert eller blokkert. Du vil ikke lenger kunne bruke denne kontoen til å laste ned noen app fra Play-butikken.
Løsning:
Den eneste måten å fikse denne feilen på er å opprette en ny Google-konto og bruke den i stedet for den nåværende. Du må fjerne den eksisterende kontoen din og deretter logge på med en ny Google-konto.
Feil kode: 911
Denne feilen oppstår når det er en problem med Wi-Fi eller internettforbindelse. Det kan imidlertid også være forårsaket av en intern feil i Play Butikk-appen. Dette betyr at bare Play Store-appen ikke har tilgang til internettforbindelsen. Siden denne feilen kan være forårsaket av en av de to årsakene, er det vanskelig å identifisere hva det faktiske problemet er. Det er et par ting du kan prøve for å løse dette problemet.
Løsning:
1. Sjekk internettforbindelsen din. Slå av Wi-Fi og koble til igjen for å løse nettverkstilkoblingsproblemet.
2. Hvis det ikke fungerer, så glem passordet for Wi-Fi-nettverket du er koblet til, og autentiser deretter på nytt ved å legge inn passordet.
3. Du kan også bytte til mobildata hvis Wi-Fi-nettverket fortsetter å forårsake problemer.
4. Det siste elementet på listen over løsninger vil være å tømme hurtigbuffer og data for Google Play Store. Gå til Innstillinger >> Apper >> Alle apper >> Google Play Butikk >> Lagring >> Tøm buffer.
Feil kode: 100
Når nedlastingen av appen din stopper midtveis og meldingen "Appen kan ikke installeres på grunn av en feil 100 – Ingen tilkobling" dukker opp på skjermen, betyr det at Google Play Store har problemer med å få tilgang til internettforbindelsen din. Hovedårsaken bak dette er at dato og klokkeslett er feil. Det er også mulig at du nylig har tilbakestilt enheten til fabrikkstandard, men de gamle hurtigbufferfilene forblir fortsatt. Når du utfører en tilbakestilling til fabrikkstandard, tildeles en ny Google-ID til enheten din. Men hvis de gamle hurtigbufferfilene ikke fjernes, er det en konflikt mellom den gamle og nye Google-ID-en. Dette er de to mulige årsakene som kan føre til at feilkoden 100 dukker opp.
Løsning:
1. Det første du må gjøre er å sørge for at dato og klokkeslett på enheten din er riktig. Alle Android-enheter mottar informasjon om dato og klokkeslett fra nettverksleverandøren, det vil si SIM-operatørselskapet ditt. Alt du trenger å gjøre er å sørge for at automatisk dato og klokkeslett er aktivert.
1. Gå til Innstillinger.
2. Klikk på System fanen.

3. Velg nå Dato og tid alternativ.

4. Etter det, rett og slett slå bryteren på for automatisk dato og klokkeslett.

5. Det neste du kan gjøre er å tømme hurtigbufferen og dataene for både Google Play Store og Google Services Framework.
6. Hvis de ovennevnte metodene ikke fungerer, logg ut av Google-kontoen din og logg på igjen etter omstart.
Feil kode: 505
Feilkode 505 oppstår når ytterligere to lignende apper med dupliserte tillatelser finnes på enheten din. For eksempel er det en app på enheten din som du installerte tidligere ved hjelp av en APK-fil, og nå prøver du å installere den nye versjonen av den samme appen fra Play Store. Dette skaper en konflikt ettersom begge appene krever de samme tillatelsene. Bufferfilene til den tidligere installerte appen hindrer deg i å installere den nye appen.
Løsning:
Det er ikke mulig å ha to versjoner av samme app; derfor må du slette den eldre appen for å laste ned den nye. Tøm deretter bufferen og dataene for Google Play Store og start enheten på nytt. Når telefonen starter på nytt, vil du kunne laste ned appen fra Play Store.
Feil kode: 923
Denne feilkoden oppstår når det er et problem under synkronisering av Google-kontoen din. Det kan også være forårsaket hvis cache-minnet er fullt.
Løsning:
1. Det første du må gjøre er logg ut eller fjern Google-kontoen din.
2. Etter det, slett gamle ubrukte apper for å frigjøre plass.
3. Du kan også slette cache-filer å skape plass. Den enkleste måten å gjøre dette på er å starte enheten i gjenopprettingsmodus og deretter velge Tørk cache-partisjonen. Se forrige del av denne artikkelen for en trinnvis veiledning for å tørke cache-partisjonen.
4. Start nå enheten på nytt og deretter logg på med Google-kontoen din.
Anbefalt:
- Slik bruker du Android-telefonen som en PC-gamepad
- 15 beste alternativer for Google Play Butikk (2020)
- Fiks nedlasting venter feil i Google Play Store
I denne artikkelen har vi listet opp de vanligste feilkodene i Google Play Store og gitt løsninger for å fikse dem. Det kan imidlertid hende du fortsatt kommer over en feilkode som ikke er oppført her. Den beste måten å løse dette problemet på er å søke på nettet etter hva den feilkoden betyr og hvordan du kan fikse den. Hvis ingenting annet fungerer, kan du alltid skrive til Googles brukerstøtte og håpe at de kommer med en løsning snart.