4 avanserte oppgaver å utføre med kopiert tekst i Android
Miscellanea / / February 12, 2022
Vi kopierer tekst nå og da fra chattene eller nettleserne våre til kanskje Google-søk eller bruker den et annet sted. Vel, det er det. Du kan bare kopiere. Men hva om jeg fortalte deg at du kan søke direkte på Google i det øyeblikket du kopierer teksten, samt uttale eller si den kopierte teksten. Hva om jeg fortalte deg at du også kan kopiere spesifikk tekst fra Play Store Les mer seksjon og WhatsApp-chatter.
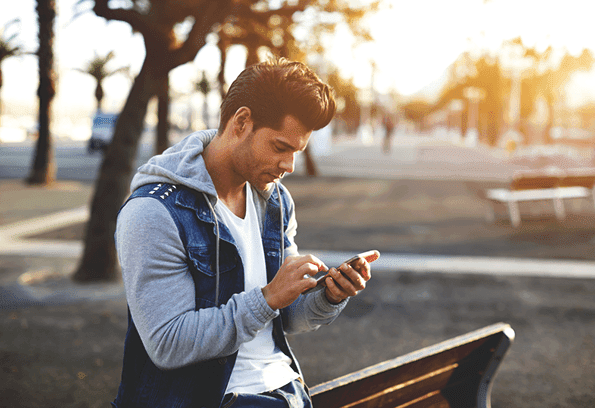
Vel, folkens, det er det dere skal lære i dag. Så, la oss grave inn.
Slik utfører du avanserte oppgaver med teksten du kopierer i Android
Du kan utføre avanserte oppgaver med kopiert tekst ved å bruke appen som heter Teksthjelp. Vel, denne appen er som en personlig assistent for teksten din. Skjønt, vi skal spesifikt utforske en av funksjonene kalt Copy Aide.
Så, går rett inn i guiden, last ned appen fra Play Store og aktiver Copy Aide.
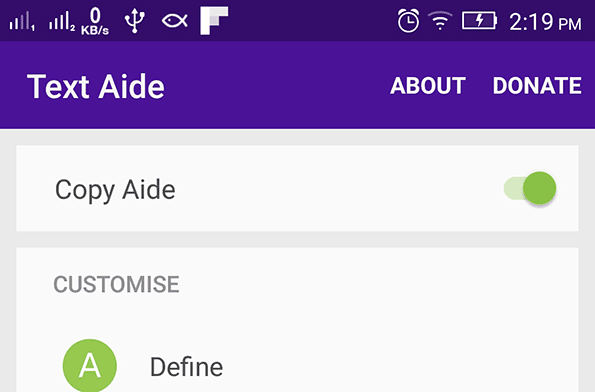
1. Definer den uthevede teksten
Vi kopierer alle tekst og limer så inn i ordbokappen vår eller googler den. Det er en kjedelig oppgave. Når det gjelder nettleser og spesifikt Chrome kan du enkelt søke på Google når du markerer tekst. Du vil se et popup-vindu som glir opp fra bunnen som vil søke i den uthevede teksten.
Men her med Copy Aide kan du enkelt få en pop-up med definisjonen av ordet uansett hvilken skjerm du er på. For å gjøre det, uthev litt tekst og trykk på deleknappen fra verktøylinjen.
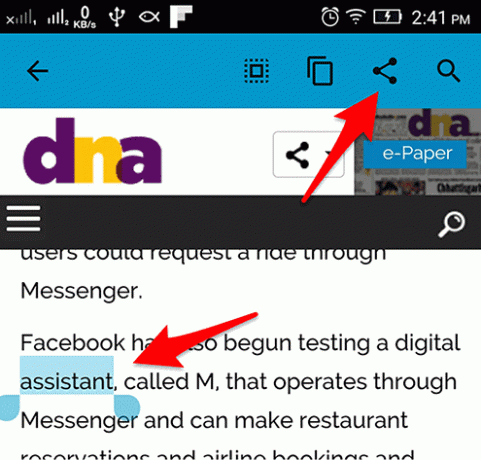
Nå får du delealternativet. Velg Text Aide's Definere alternativ.
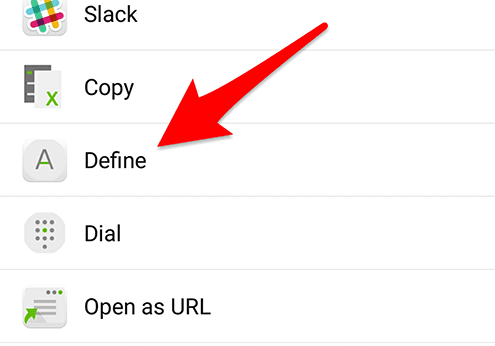
Og du får opp popup-vinduet med definisjonen. Ved første gang får du en melding som sier at du går for å laste ned engelsk ordbok som det antyder. Så etter at du har lastet ned denne appen, ser du definisjonen. Du får også alternativer for Wikipedia og Wikitionary. Trykk på hamburgerikonet øverst til høyre. Og velg Wikipedia.
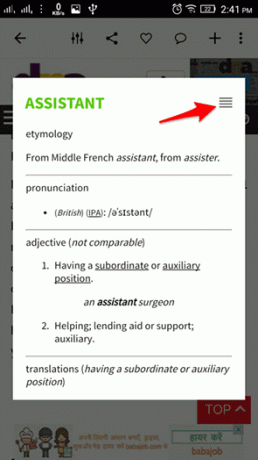
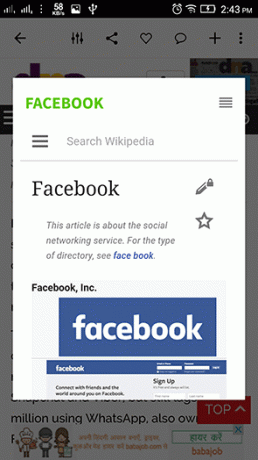
Du kan også velge et språk eller annen ordbok. Gå til Text Aide. Under Tilpass seksjonstreff Definere. Nå, på neste skjerm trykk på Visninger og velg din ordboktype.

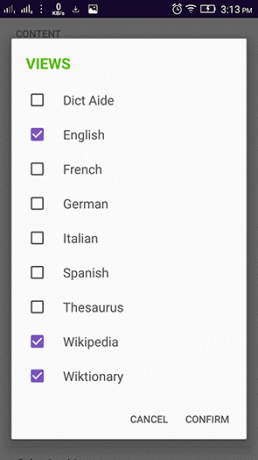
Gå nå videre til vår neste oppgave, som er muligheten til å søke i kopiert tekst i forskjellige søkemotorer.
2. Søk etter kopiert tekst i forskjellige søkemotorer
Nå, når du aktiverer Copy Aide, en handlingslinjen aktiveres i varslingslinjen. Med denne verktøylinjen kan du aktivere og deaktivere Copy Aide og også velge forskjellige oppgaver å utføre med kopiert tekst. Nå, aktiver Copy Aide og trykk på den første knappen i verktøylinjen med søkeikonet.
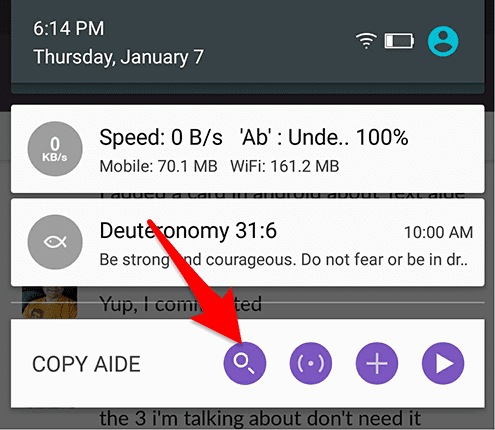
Nå, når du kopierer en tekst eller tekstlinje, får du en flytende popup med alle søkemotorer i den. Bare velg din favoritt søkemotor. Du får en ny popup som viser deg resultatene.
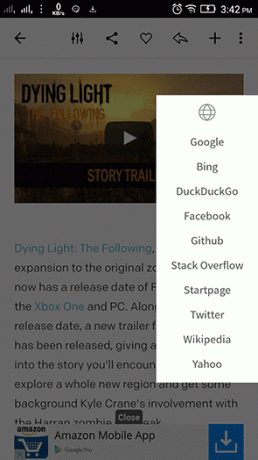

Du kan også legge til dine egne søkemotorer i søkeinnstillingene til Text Aide. Du kan angi om du vil at popup-vinduet skal flyte eller ikke. Dessuten er det en haug med andre innstillinger.
3. Få telefonen til å si den kopierte teksten
Det andre alternativet i handlingslinjen gir telefonen muligheten til å snakke når du kopierer litt tekst. Den bruker Googles tekst-til-tale. Du kan få den til å si hele linjer og avsnitt. Og når du gjør det, får du en mulighet til å stoppe stemmen. Men du må aktivere den Snakke innstillingene til appen.
4. Kopier teksten fra Chat Bubbles
Vel, du må vite at du ikke kan kopiere spesifikk tekst fra en chat-boble. Når du velger boblen, vil hele chatteteksten bli kopiert. Men hva om du vil kopiere en bestemt tekst som navnet på en film eller en skuespillers navn fra chatten? Dette kan oppnås ved å bruke det tredje alternativet i handlingslinjen til copy aide.
Aktiver alternativet og prøv det i chatteapplikasjonen din. Her er et skjermbilde fra WhatsApp og Hangouts. Som du kan se kan du også kopiere tekst fra popup-linjen og utføre andre oppgaver med den fra verktøylinjen.
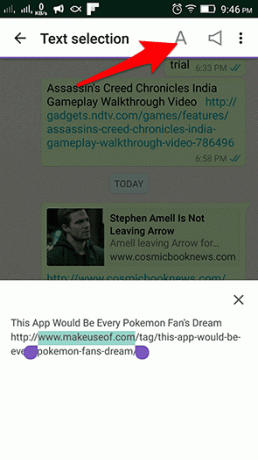
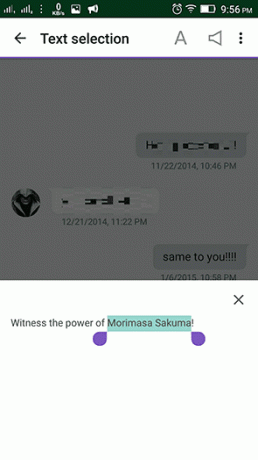
Andre funksjoner
Andre funksjoner inkluderer makroer. Det er mange innstillinger for det. Hvis vil også finne noen andre teksthjelpealternativer når du velger delealternativ. Det er oppringingsmulighet for å kopiere et nummer til oppringeren. Et annet alternativ er å bruke en tekstlenke som URL.
Hvis du har en forankret Android-telefon og Xposed rammeverk installert, så får du noen tilleggsfunksjoner. Du kan dobbeltklikke på chat-boblen for å velge tekst. Og ikke bare chattebobler, men også Play Store og YouTube-kommentarer. Du kan også få alle fem funksjonene som knapper i handlingslinjen.
Så hva synes du om appen? Det gjør deg garantert produktiv, siden du ikke trenger å bytte hver gang mellom apper for å gjøre små ting som å få en definisjon eller søke på Google. Gi oss beskjed i kommentarene om noen scenarier der denne appen ble nyttig for deg i å utføre oppgaver.
Sist oppdatert 3. februar 2022
Artikkelen ovenfor kan inneholde tilknyttede lenker som hjelper til med å støtte Guiding Tech. Det påvirker imidlertid ikke vår redaksjonelle integritet. Innholdet forblir objektivt og autentisk.

Skrevet av
Han er en PC-nerd, Android-nerd, programmerer og en tenker. Han liker å lese inspirerende historier og å lære nye skriftsteder. På fritiden vil du finne ham på utkikk etter forskjellige måter å automatisere teknologien sin på. Han skriver også om Android og Windows Customization Tips på sin egen blogg All Tech Flix.



