Hvordan spore endringer, bruk kommentarer i et delt MS Word-dokument
Miscellanea / / February 12, 2022
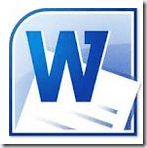
På kontoret må vi noen ganger lage en
delt dokument
nemlig. ett dokument som skal brukes av flere personer. Når dette er tilfelle, er det også åpenbart at de privilegerte vil gjøre endringer i dokumentet; og til tider gjøre endringer som andre ikke kan finne ut av.
Derfor er det en god idé å holde oversikt over redigeringene som er gjort i et delt dokument. Den grunnleggende måten å gjøre det på er å legge til en kommentar etter en endring du gjør eller varsle samarbeidspartnerne etter at du har gjort redigeringen. Men det er ikke alltid så praktisk, spesielt hvis dokumentet er stort. Heldigvis har MS Word din rygg her.
MS Word gir to utmerkede verktøy kalt Kommentar og Spor endringer under dens Anmeldelse fanen. Selv om jeg har sett svært få mennesker bruke dem, vet de som bruker hvor enkelt ting kan bli når du først får tak i disse to utmerkede funksjonene. Og i dag vil vi veilede deg gjennom det grunnleggende for å praktisere dem.
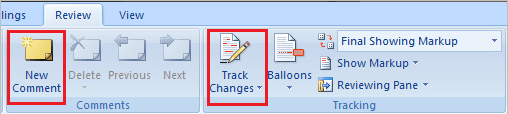
Bruke kommentarer i MS Word
Denne funksjonen vil hjelpe deg å la andre brukere (de som har tilgang til dokumentet) få tilbakemeldinger eller forslag til visse ting. Velg for eksempel tekst (som jeg gjør i artikkelen min) og trykk på
Ny kommentar ikon. Legg merke til etiketten (s1) og tilsvarende kommentar som er lagt til den i venstre rute.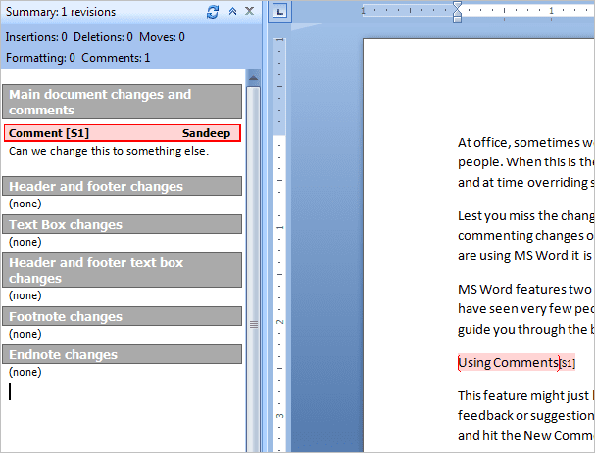
Nå, når andre brukere åpner dokumentet, kan de se kommentaren, godta tilbakemeldingen din eller legge igjen sine egne kommentarer. Fra båndverktøyene kan du Slett kommentarer eller til og med hoppe til Forrige neste kommentar.
Bruk av sporendringer i MS Word for å spore dokumentredigeringer
Som navnet antyder, hjelper dette settet deg spore endringer som blir laget på dokumentet. Øyeblikket du treffer Spor endringer, uansett hva du skriver nytt vises i rødt og understrekes. Og det du sletter får slo gjennom ( som dette ) i stedet for å bli slettet.
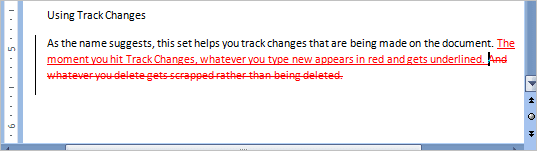
De vertikal linje til venstre strekker seg gjennom hele lengden og inneholder enhver endring. Sammen med dette Gjennomgangsrute (kan hentes opp fra båndet) vil vise detaljer om endringene som gjøres. På denne måten vil eieren ha grundig kunnskap om redigeringene som ble gjort i dokumentet.
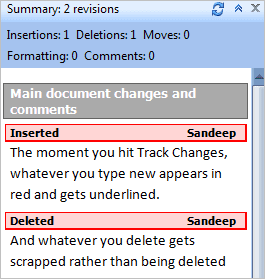
Disse endringene kan nå godtas eller avvises ved å velge høyreklikk.

Dessuten kan du velge å se revisjonene i ballongformat (bilde nedenfor) eller sjekk ulike revisjoner av dokumentet (bytt alternativer på rullegardinmenyen og sier Final Viser Markup; vist på det første bildet).
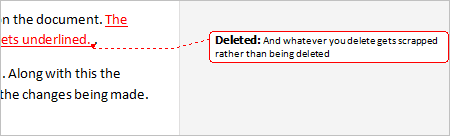
Det er mange andre formaterings- og fargeendringsaktiviteter som du kan følge. Og jeg er sikker på at du vil utforske disse alternativene når du mestrer det grunnleggende.
Konklusjon
Målet med denne artikkelen var å dekke det aller grunnleggende slik at du kan komme i gang med disse to fantastiske verktøyene i MS Word. Hvis du har brukt dem før, kan det være lurt å dele noen triks og tips du kjenner til, med våre andre lesere. For de som skal begynne, fortell oss om dine erfaringer med å bruke den for første gang.
Sist oppdatert 3. februar 2022
Artikkelen ovenfor kan inneholde tilknyttede lenker som hjelper til med å støtte Guiding Tech. Det påvirker imidlertid ikke vår redaksjonelle integritet. Innholdet forblir objektivt og autentisk.



