Hvordan sette opp Gmail i Thunderbird
Miscellanea / / February 12, 2022
Thunderbird er en stasjonær e-postklient fra Mozilla, et fint gratis alternativ til Microsofts Outlook. Du kan enkelt sette opp Gmail i det hvis du foretrekker skrivebords-e-postapper.
Denne artikkelen er en trinnvis veiledning til sette opp gmail i Thunderbird. Du kan også konfigurere Google Apps-kontoen din ([e-postbeskyttet]) på lignende måte.
1. Logg på Gmail ([e-postbeskyttet]) eller Google Apps-kontoen din ([e-postbeskyttet]).
2. Klikk på "Innstillinger" oppe til høyre.
3. Åpne "Videresending og POP/IMAP"-fanen. Velg alternativet "Aktiver IMAP". Klikk på "Lagre endringer". (Les vår guide om POP og IMAP for å vite mer om disse innstillingene.)
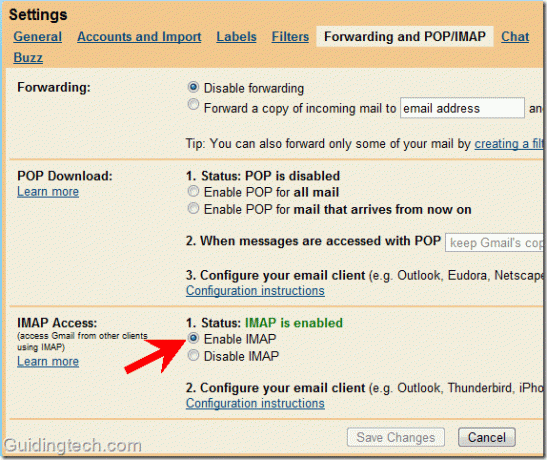
4. Last ned Mozilla Thunderbird og installer den på datamaskinen din.
5. Åpne den og gå til Verktøy -> Kontoinnstillinger.
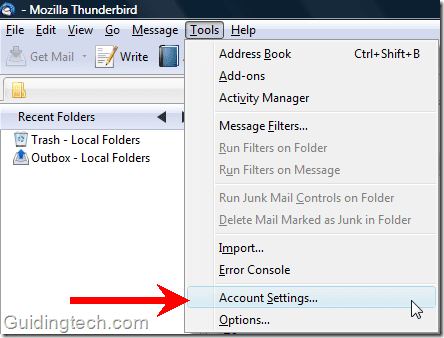
6. Under "Kontohandlinger" rullegardinmenyen (gitt nederst til venstre) velg "Legg til e-postkonto".

7. Skriv inn navnet ditt i den angitte boksen. Oppgi din e-postadresse og passord i det nødvendige feltet og klikk på "fortsett"-knappen.
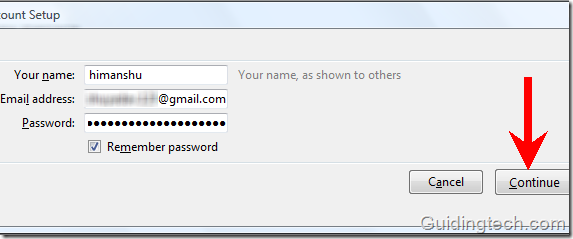
8. Thunderbird vil automatisk prøve å konfigurere innstillingene for e-postkontoen din. Mens jeg testet fant jeg ut at Thunderbird automatisk finner innstillinger for Gmail-kontoen, men den kan ikke finne innstillinger for Google Apps-kontoen ([e-postbeskyttet]). For å fylle inn riktig innstilling manuelt, klikk på "Stopp"-knappen til høyre.

9. Klikk nå på "Manuell oppsett"-knappen for å fylle ut innstillingene manuelt.
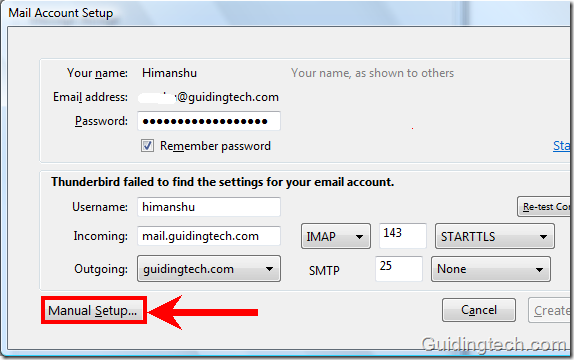
10. Skriv inn innstillingene manuelt. Sjekk skjermbildet nedenfor for de riktige innstillingene for Gmail.

11. Klikk på Outgoing Server (SMTP) gitt i venstre rute. Velg smtp.gmail.com (standard) fra listen og klikk på "Rediger"-knappen. En liten SMTP-server vinduet vises. Angi nå innstillingene som gitt i skjermbildet nedenfor. Erstatte "[e-postbeskyttet]” med din egen e-postadresse.
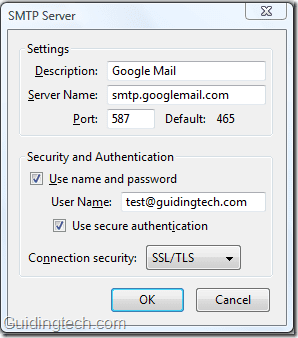
12. Klikk på det første alternativet i venstre rute, dvs. navnet på e-posten din ([e-postbeskyttet] i mitt tilfelle). På høyre side fyller du inn e-postadressen din i "Kontonavn"-feltet. På rullegardinmenyen for utgående server (SMTP) velger du serverinnstillingen du konfigurerte i trinn 11. Klikk på OK.
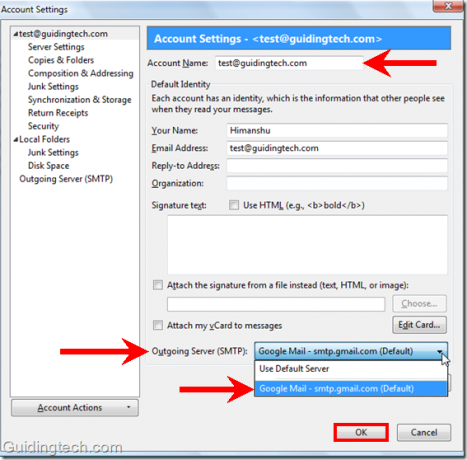
Det er det. Klikk nå på Les melding-koblingen til høyre. Thunderbird vil sjekke alle innstillingene og laste ned all e-posten din umiddelbart.
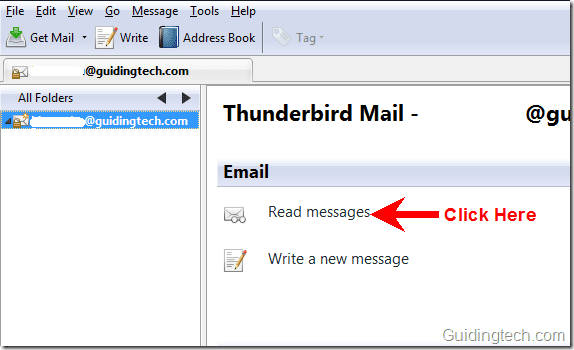
Nå kan du bruke Gmail rett inne i Thunderbird-e-postklienten. Du kan skrive ny e-post, sende e-post, flytte e-post til mapper, stjernemerke e-poster, søke etter e-post og gjøre mye mer.
Du kan også sette opp gmail under POP i stedet for IMAP, men vi foretrekker IMAP og anbefaler det samme.
Sist oppdatert 2. februar 2022
Artikkelen ovenfor kan inneholde tilknyttede lenker som hjelper til med å støtte Guiding Tech. Det påvirker imidlertid ikke vår redaksjonelle integritet. Innholdet forblir objektivt og autentisk.
VISSTE DU
Gmails Angre send-knapp lar deg huske e-postene dine. Det gir deg imidlertid bare et ti sekunders vindu for å gjøre det.



