Reparer Windows 10 Start-menysøk fungerer ikke
Miscellanea / / November 28, 2021
Søkemenyen i Windows 10 brukes mye mer enn den var i forrige versjon av Windows. Du kan bruke den til å navigere til hvilken som helst fil, applikasjon, mappe, innstilling osv. Men noen ganger kan du kanskje ikke søke etter noe, eller du kan få et tomt søkeresultat. Det var noen problemer med Cortana-søket, som ble løst av de siste oppdateringene. Men mange brukere har fortsatt problemer som Windows 10 Start-menyen eller Cortana-søkefeltet som ikke fungerer. I dag skal vi fikse det samme. Så la oss begynne!

Innhold
- Slik fikser du Windows 10 Start-meny eller Cortana-søk som ikke fungerer
- Metode 1: Start PC-en på nytt
- Metode 2: Kjør feilsøking for søk og indeksering
- Metode 3: Start File Explorer og Cortana på nytt.
- Metode 4: Avinstaller Windows-oppdateringer
- Metode 5: Tving Cortana til å gjenoppbygge seg selv.
- Metode 6: Kjør SFC- og DISM-skanninger
- Metode 7: Aktiver Windows Search Service
- Metode 8: Kjør Antivirus Scan
- Metode 9: Flytt eller gjenoppbygg Swapfile.sys
- Metode 10: Tilbakestill startmenyens søkelinje
Slik fikser du Windows 10 Start-meny eller Cortana-søk som ikke fungerer
Mange brukere har rapportert at de sto overfor dette problemet etter oppdateringen i oktober 2020. Ingen resultater vises når du skriver noe i søkefeltet. Derfor publiserte Microsoft også en feilsøkingsguide til Løs problemer i Windows-søk. Det kan være flere årsaker til dette problemet, for eksempel:
- Korrupte eller feilaktige filer
- For mange apper kjører i bakgrunnen
- Tilstedeværelse av virus eller skadelig programvare
- Utdaterte systemdrivere
Metode 1: Start PC-en på nytt
Før du prøver resten av metodene, anbefales det å starte systemet på nytt, da det ofte løser mindre feil i operativsystemapplikasjonene.
1. Naviger til Windows Power User Menu ved å trykke Win + X-tastene samtidig.
2. Velg Slå av eller logg av > Omstart, som vist.
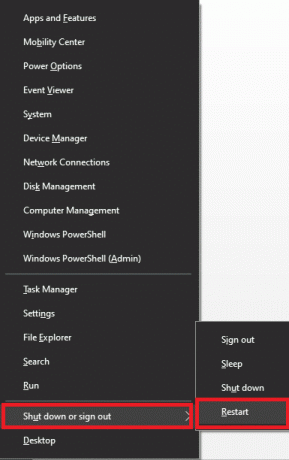
Metode 2: Kjør feilsøking for søk og indeksering
Det innebygde Windows feilsøkingsverktøyet kan også hjelpe deg med å løse problemet, som forklart nedenfor:
1. trykk Windows + Inøkler sammen for å åpne Innstillinger.
2. Klikk på Oppdatering og sikkerhet.

3. Klikk på Feilsøking i venstre rute.

4. Velg deretter Ytterligere feilsøkere.
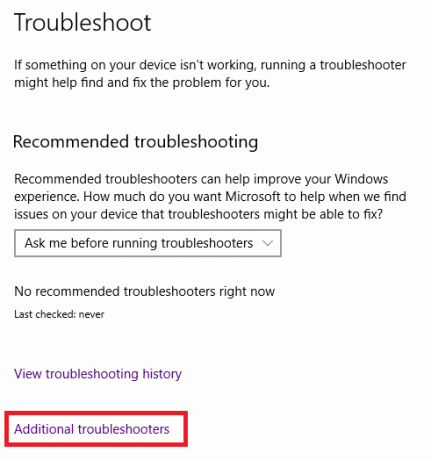
5. Rull ned og klikk på Søk og indeksering.

6. Nå, klikk på Kjør feilsøkingsprogrammet knapp.
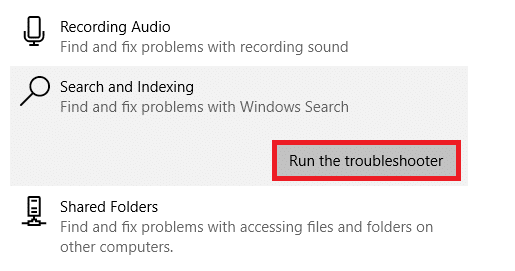
7. Vent til prosessen er fullført og deretter omstart PC-en.

Les også: Hvordan endre oppstartsprogrammer i Windows 10
Metode 3: Start File Explorer og Cortana på nytt
For å administrere Windows-filsystemer kommer et filbehandlingsprogram, kjent som File Explorer eller Windows Explorer, innebygd. Dette jevner ut det grafiske brukergrensesnittet og sikrer at startmenyen fungerer som den skal. Så prøv å starte File Explorer og Cortana på nytt som følger:
1. Lansering Oppgavebehandling ved å trykke Ctrl + Shift + Escnøkler sammen.
2. I Prosesser fanen, søk og høyreklikk på Windows utforsker.
3. Velg nå Omstart som vist nedenfor.
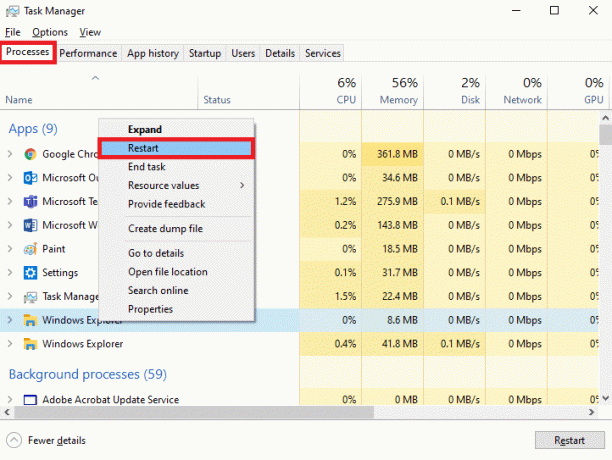
4. Klikk deretter på oppføringen for Cortana. Klikk deretter på Avslutt oppgaven vist uthevet.

5. Nå trykker du på Windows-tast for å åpne Start menyen og søk etter ønsket fil/mappe/app.
Les også:Fiks 100 % diskbruk i Task Manager i Windows 10
Metode 4: Avinstaller Windows-oppdateringer
Som nevnt tidligere, begynte dette problemet å dukke opp etter oppdateringen i oktober 2020. Mange brukere klaget over dette problemet etter den siste Windows 10-oppdateringen. Avinstaller derfor Windows-oppdateringen for å fikse problemet, som forklart nedenfor:
1. Navigere til Innstillinger > Oppdatering og sikkerhet som vist i Metode 2.
2. Klikk på Se oppdateringshistorikk som vist under.
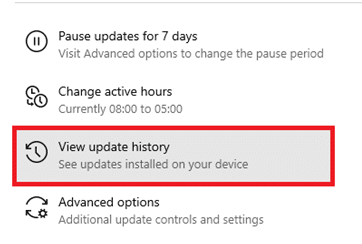
3. Klikk på Avinstaller oppdateringer på neste skjermbilde.

4. Her klikker du på Oppdater hvoretter du møtte problemet, og klikk Avinstaller alternativ vist uthevet.

5. Følg instruksjoner på skjermen for å fullføre avinstalleringen.
Metode 5: Tving Cortana til å gjenoppbygge seg selv
Hvis metodene ovenfor ikke fungerer, kan du tvinge Cortana til å gjenoppbygge seg selv for å fikse startmenysøk som ikke fungerer i Windows 10.
1. trykk Windows + R-tastene sammen for å åpne Løpe dialogboks.
2. Type cmd og trykk Ctrl + Shift + Enter-tastene til lansering Administrator: Ledetekst.

3. Skriv inn følgende kommandoer en etter en og trykk Tast inn etter hver kommando:
CD /d "%LOCALAPPDATA%\Packages\Microsoft. Windows. Cortana_cw5n1h2txyewy" Taskkill /F /IM SearchUI.exe. RD /S /Q-innstillinger

Dessuten, følg denne veiledningen for å fikse eventuelle problemer relatert til Cortana-søkefunksjonen i Windows 10 PC.
Metode 6: Kjør SFC- og DISM-skanninger
Windows 10-brukere kan automatisk skanne og reparere systemfilene sine ved å kjøre SFC- og DISM-skanninger for å fikse Windows 10 Start-menysøk fungerer ikke.
1. Lansering Ledetekst med administrative rettigheter som instruert i forrige metode.
2. Type sfc /scannow og trykk på Enter-tasten.

3. Systemfilkontroll vil starte prosessen. Vent på Verifikasjon 100 % fullført start deretter PC-en på nytt.
Sjekk om Windows 10 Start-menyen eller Cortana fungerer som den skal. Hvis ikke, følg de angitte trinnene:
4. Lansering Ledeteksten som tidligere og utfør følgende kommandoer i gitt rekkefølge:
DISM /Online /Opprydningsbilde /CheckhealthDISM.exe /Online /Cleanup-image /ScanHealthDISM.exe /Online /Cleanup-image /Restorehealth
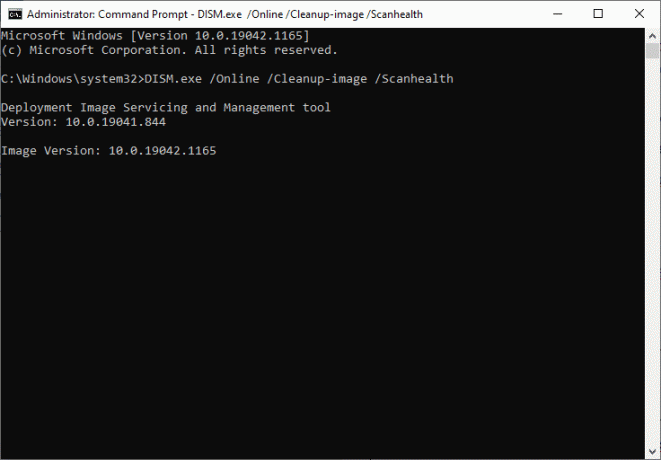
5. Til slutt, vent til prosessen skal kjøre vellykket og lukk vinduet. Start PC-en på nytt.
Les også: Fiks DISM Error 87 i Windows 10
Metode 7: Aktiver Windows Search Service
Når Windows Search Services er deaktivert eller ikke fungerer som den skal, oppstår Windows 10 Start-menysøk ikke-feil i systemet ditt. Dette kan fikses når du aktiverer tjenesten, som følger:
1. Start Løpe dialogboksen ved å trykke Windows + R-tastene samtidig.
2. Type tjenester.msc og klikk OK.
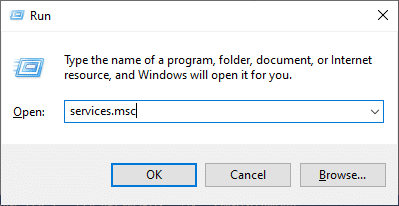
3. I Tjenester vindu, høyreklikk på Windows-søk og velg Egenskaper som vist nedenfor.
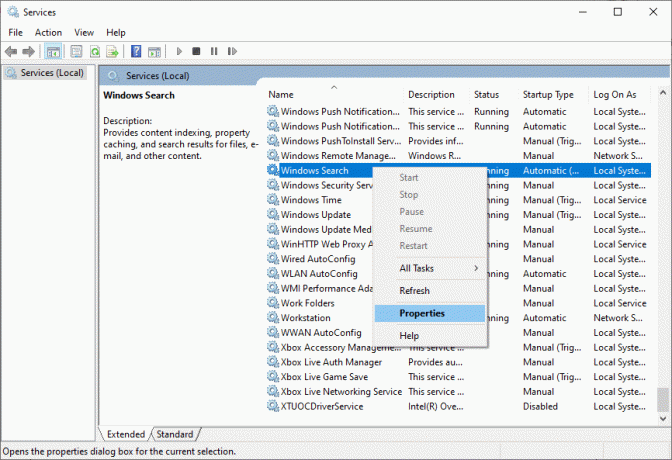
4. Still inn Oppstartstype til Automatisk eller Automatisk(Forsinket start) fra rullegardinmenyen.
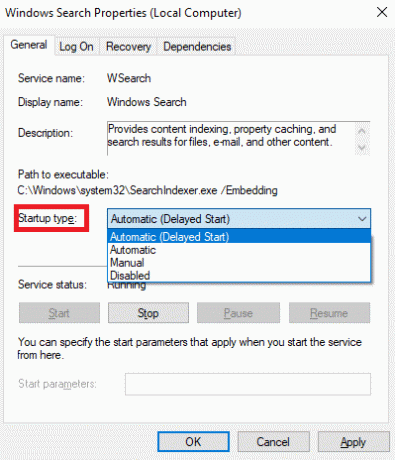
5A. Hvis Tjenestestatus stater Stoppet, og klikk deretter på Start knapp.
5B. Hvis Tjenestestatus er Løping, klikk på Stoppe og klikk på Start knappen etter en stund.

6. Klikk til slutt på Søke om > OK for å lagre endringene.
Metode 8: Kjør Antivirus Scan
Noen ganger på grunn av virus eller skadelig programvare, kan det oppstå problemer med Windows 10 Start-menysøk i systemet ditt. Du kan fjerne disse virusene eller skadelig programvare ved å kjøre en antivirusskanning i systemet ditt.
1. Gå til Innstillinger > Oppdatering og sikkerhet, som vist.

2. Nå, klikk på Windows-sikkerhet i venstre rute.

3. Klikk deretter på Virus- og trusselbeskyttelse alternativ under Verneområder.

4. Klikk på Skannealternativer, som vist.

5. Velg en skannealternativ (f.eks. Rask skanning) i henhold til dine preferanser og klikk på Skann nå.

6A. Klikk på Start handlinger for å fikse trusler, hvis de blir funnet.
6B. Du vil motta en melding om Ingen handlinger nødvendig hvis det ikke er noen trusler funnet under skanningen.

Les også:Fix Kan ikke aktivere Windows Defender-brannmur
Metode 9: Flytt eller gjenoppbygg Swapfile.sys
Ofte kompenseres overdreven RAM-bruk av en viss mengde harddiskplass kjent som Side fil. De Byttefil gjør det samme, men det er mer konsentrert om moderne Windows-applikasjoner. Flytting eller omstart av Pagefile vil gjenoppbygge Swapfilen siden de er medavhengige av hverandre. Vi foreslår ikke å deaktivere sidefilen. Du kan flytte den fra en stasjon til en annen ved å følge instruksjonene:
1. trykk Windows + X-taster sammen og velg System alternativ som vist.

2. Klikk på Om i venstre rute. Klikk deretter på Systeminformasjon i høyre rute.
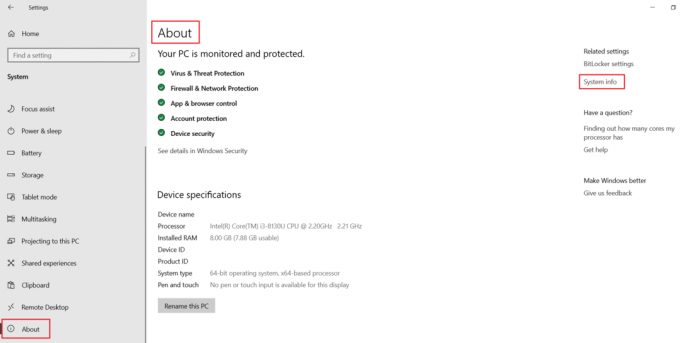
3. Klikk på Avanserte systeminnstillinger i neste vindu.

4. Gå til Avansert fanen og klikk på Innstillinger knappen under Opptreden seksjon.

5. Deretter bytter du til Avansert fanen og klikk på Endring… som fremhevet nedenfor.
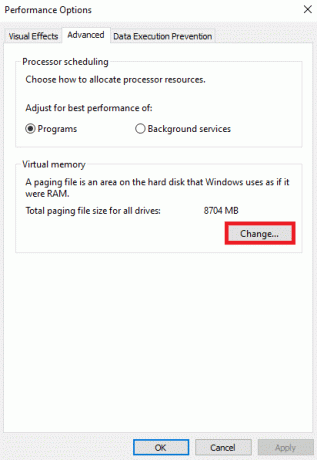
6. De Virtuell hukommelse vinduet vil dukke opp. Her fjerner du merket i boksen med tittelen Administrer automatisk personsøkingsfilstørrelse for alle stasjoner.
7. Deretter velger du kjøre hvor du vil flytte filen.

8. Klikk på Tilpasset størrelse og skriv inn Opprinnelig størrelse (MB) og Maksimal størrelse (MB).
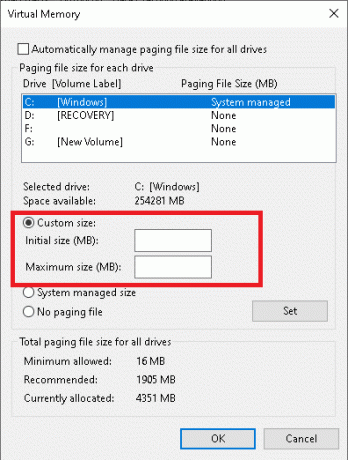
9. Klikk til slutt på OK for å lagre endringene og starte Windows 10-PCen på nytt.
Les også:Reparer startmenyen som ikke fungerer i Windows 10
Metode 10: Tilbakestill startmenyens søkelinje
Hvis ingen av metodene har hjulpet deg, må du kanskje tilbakestille Start-menyen.
Merk: Dette vil fjerne alle andre applikasjoner enn de innebygde.
1. trykk Windows + X-taster sammen og klikk videre Windows PowerShell (admin).
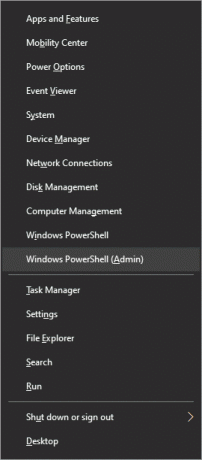
2. Skriv nå følgende kommando og treffer Tast inn:
Get-AppXPackage -AllUsers | Foreach {Add-AppxPackage -DisableDevelopmentMode -Register "$($_.InstallLocation)\AppXManifest.xml"}

3. Dette vil installere originale Windows 10-apper inkludert Start-menyen. Omstart systemet ditt for å implementere disse endringene.
Anbefalt:
- Slik aktiverer du God Mode i Windows 11
- Fix PC slår seg på, men ingen skjerm
- Reparer Windows 10-startknappen som ikke fungerer
- Slik oppdaterer du apper på Windows 11
Vi håper denne veiledningen var nyttig og at du lærte det fastsetteWindows 10 Start-menyen eller Cortana-søkefeltet fungerer ikke utgave. Fortell oss hvordan denne artikkelen hjalp deg. Dessuten, hvis du har spørsmål/forslag, vennligst slipp dem i kommentarfeltet.


