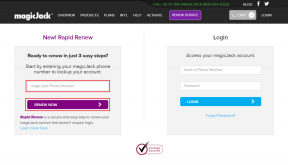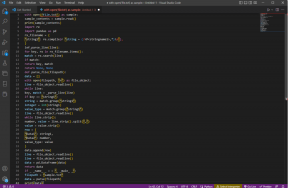Bruk Windows Memory Diagnostics Tool for å se etter minneproblemer
Miscellanea / / February 12, 2022
Problemer relatert til minne i Windows kan føre til feil og krasjer. Mens Windows sitt innebygde minnediagnoseverktøy automatisk ber om testing når det oppdager et minneproblem, noen ganger er det bedre å utføre testen manuelt i tilfelle du mistenker at et minneproblem hindrer funksjonen av PC-en din.
Slik utfører du minnetest manuelt
Her er en trinnvis prosess for å manuelt starte minnediagnosetesten i Windows.
Trinn 1: Trykk på startknappen. Klikk på Kontrollpanel.
Trinn 2: Klikk og åpne Administrative verktøy.
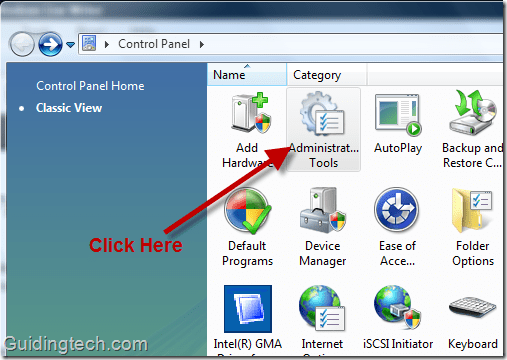
Trinn 3: Klikk nå på Memory Diagnostic-verktøy.

Trinn 4. Det vil åpne et Memory Diagnostic-verktøyvindu. Du finner to alternativer:
- Start på nytt nå og se etter problemer.
- Planlegg kontrollen for å finne problemet neste gang du starter datamaskinen.
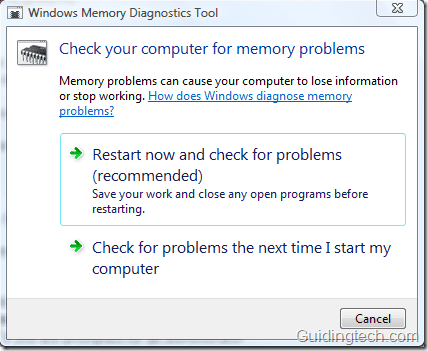
Velg det anbefalte alternativet "Start på nytt nå og se etter problemer”. Datamaskinen din vil starte på nytt umiddelbart og en skjerm vises som vist på skjermbildet nedenfor. Minnediagnoseverktøy vil sjekke datamaskinen for minneproblemer. Avhengig av ulike faktorer kan det ta noen minutter til en time å fullføre testen.
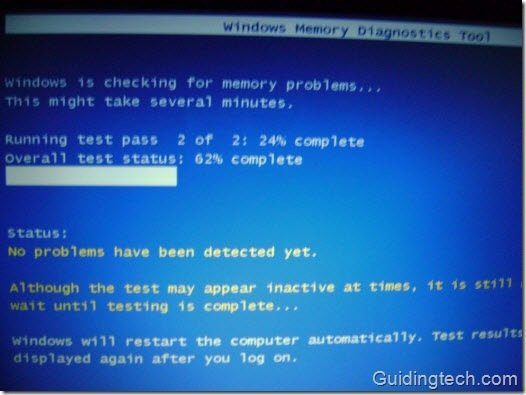
Etter fullført test vil datamaskinen starte normalt. Du vil få et varsel fra minnediagnoseverktøyet om at "Ingen minnefeil ble oppdaget" hvis verktøyet ikke fant noen minnefeil.
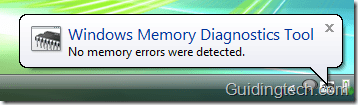
Hvis minnediagnosetesten finner noen feil, er det beste du kan gjøre å kontakte datamaskinprodusenten angående det samme.
Sist oppdatert 5. februar 2022
Artikkelen ovenfor kan inneholde tilknyttede lenker som hjelper til med å støtte Guiding Tech. Det påvirker imidlertid ikke vår redaksjonelle integritet. Innholdet forblir objektivt og autentisk.