Slik endrer du fargene på tittellinjen i Windows 10
Miscellanea / / February 12, 2022
jeg nylig installert Windows 10 Technical Preview som en dobbel oppstart operativsystem over Windows 7 og da Abhijeet spurte meg hvordan Windows 10 ser ut og føles, fortalte jeg ham at det er for minimalistisk for et skrivebord. Jeg mener, det er ikke det at jeg ikke liker et minimalistisk design, men en vedvarende hvit farge på en tittellinje ser veldig dårlig ut. jeg er sikker på at folk som bruker Windows 10 vil være enig med meg.
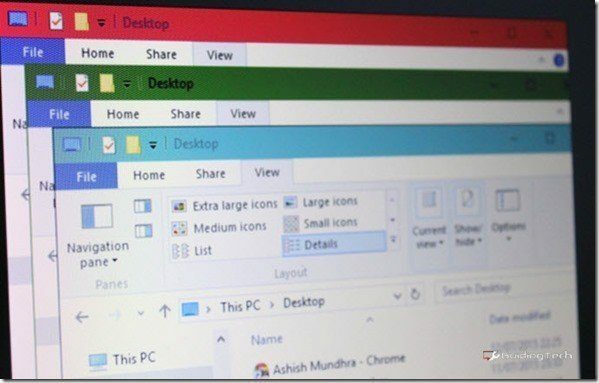
I dag skal jeg snakke om en enkel tweak som du kan bruke til å få tilbake tittellinjefargene på Windows 10 og det også uten å installere tredjepartsprogramvare.
Merk: Administratorrettigheter på Windows 10 er obligatoriske for å bruke trikset.
Endre Windows 10 tittellinjefarge ved å redigere filene manuelt
Trinn 1: Åpne Windows Utforsker og naviger til mappen C:\Windows\Ressurser\Themes. Jeg foretrekker å åpne Kjør ledetekst og kopiere og lime inn banen. Slik ser mappen ut på en umodifisert Windows 10-installasjon.
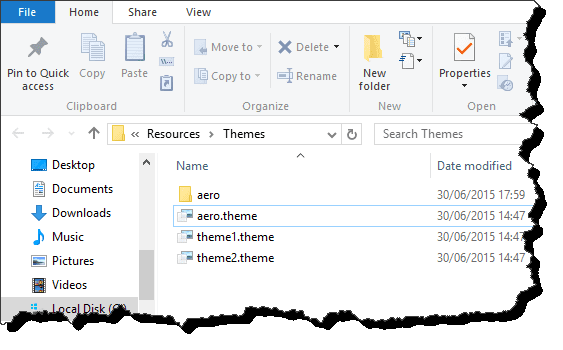
Her kopier og lim inn Aero-mappen til samme katalog og trykk Fortsett i vinduet som ber om administrative rettigheter. Når det vises en dialogboks som sier
Filtilgang nektet, velg alternativet Gjør dette for alle gjeldende gjenstander og klikk på Hopp over-knapp.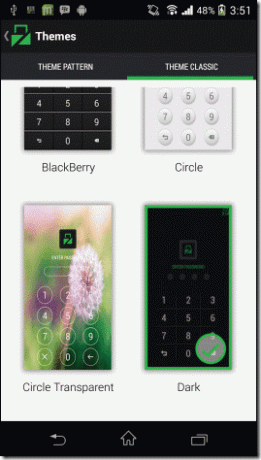
Når mappen er kopiert, vil du ha en ekstra mappe kalt aero – Kopi. Vi trenger ikke å gi det nytt navn nå.
Steg 2: Gi nytt navn til aero – Kopi mappen til Windows og åpne mappen. Her finner du to filer, aerolite.msstyle og aero.msstyle. Gi nytt navn til filen aero.msstyle til windows.msstyle. Hvis du ikke ser utvidelser for filene, åpner du Utsikt fanen og merk av for alternativet Filnavnutvidelse.
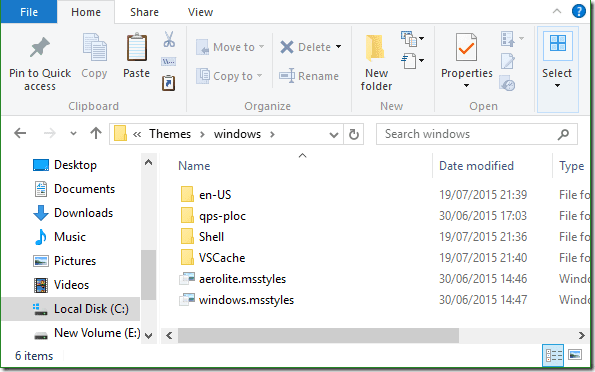
Etter å ha gjort det, åpne mappen en-US og gi nytt navn aero.msstyle.mui fil til windows.msstyle.mui.
Trinn 3: Gå opp til mappen C:\Windows\Ressurser\Themes igjen og gi nytt navn til filen aero.tema til windows.tema. Høyreklikk til slutt på filen og velg åpne med alternativet for å åpne filen ved å bruke notisblokk. Forsikre du velger ikke alternativetBruk alltid dette alternativet til å åpne .theme-filene.
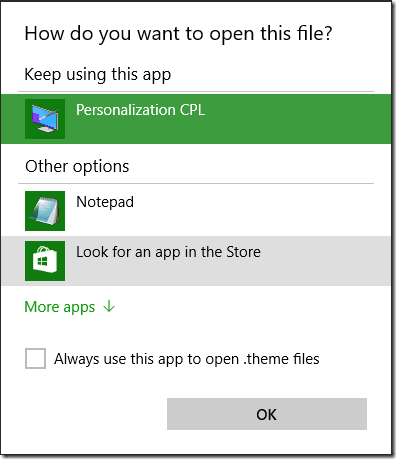
Se etter overskriften som heter VisualStyles i Notisblokk og erstatt deretter linjen Path=%ResourceDir%\Themes\Aero\Aero.msstyles med Path=%ResourceDir%\Themes\windows\windows.msstyles og lagre filen.
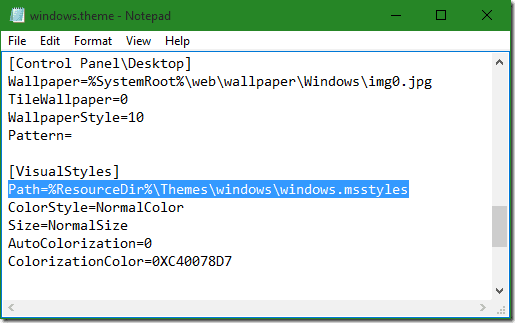
Trinn 4: Dobbeltklikk til slutt på filen windows.theme og du vil se blå farge på tittellinjen til Windows Utforsker. Fargen vil bli brukt på tittellinjen til alle applikasjonene du jobber med.
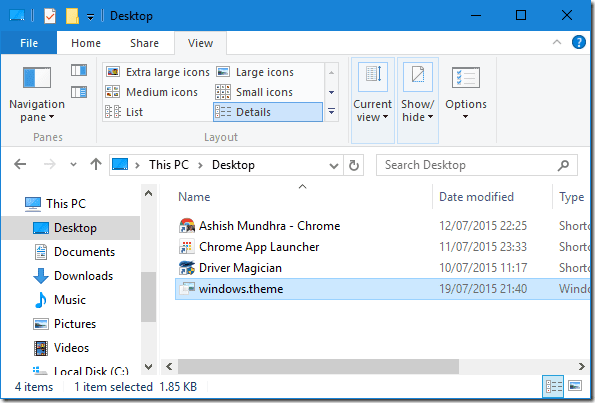
Trinn 5: For å endre fargen på tittellinjen, høyreklikk på skrivebordet og velg Personalisering. Her åpent Farger og velg aksentfargen du vil ha for tittellinjen. Husk at den samme fargen vil bli brukt i hele Windows som Start-menyfarge osv.
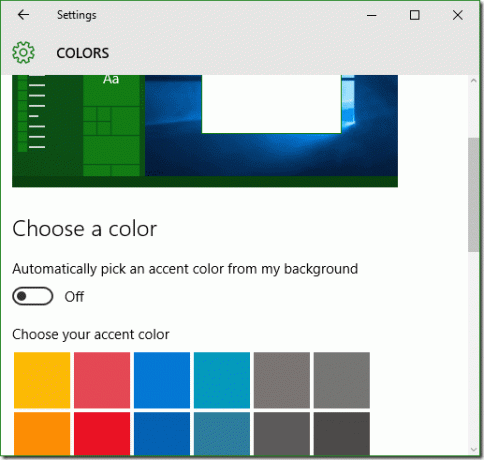
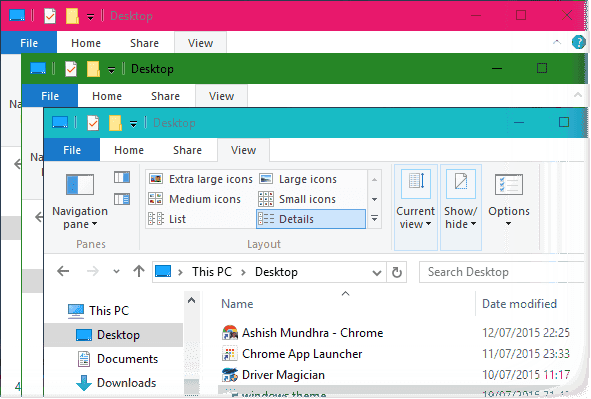
For folk som foretrekker den enkle måten
Last ned zip-filen som jeg redigerte på datamaskinen min og pakk den ut til C:\Windows\Ressurser\Themes. Når alt innholdet er pakket ut, bruk windows.theme-filen og endre fargen.
Konklusjon
Det var slik du kan få tilbake fargene på Windows 10 og få det til å gå med bakgrunnsbilde du har på skrivebordet. Men hvis du vil at tingene skal gå tilbake til fabrikkinnstillingene, bruk aero-temaet og slett Windows-mappen og temafilen.
Sist oppdatert 2. februar 2022
Artikkelen ovenfor kan inneholde tilknyttede lenker som hjelper til med å støtte Guiding Tech. Det påvirker imidlertid ikke vår redaksjonelle integritet. Innholdet forblir objektivt og autentisk.



