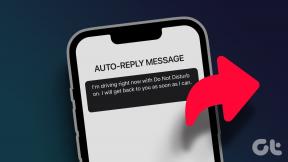Synkroniser automatisk hvilken som helst mappe mellom datamaskin og Android
Miscellanea / / February 12, 2022

Tidligere har vi sett hvordan få tilgang til en Windows-datamaskins delte mappe på Android over et Wi-Fi-nettverk og kopier filer mellom enhetene enkelt. Denne metoden hjalp meg veldig når jeg skulle kopiere musikk fra datamaskinen til telefonen og bilder fra telefonen til datamaskinen. Men saken var at det fortsatt måtte gjøres manuelt.
Jeg ville ha noe automatisk. Noe sånt som hvis jeg legger til en sang i en mappe på datamaskinen min, blir den synkronisert automatisk til Android på et bestemt tidspunkt over Wi-Fi hjemme. På samme måte, hvis jeg tar et bilde med telefonen, blir det kopiert til min datamaskinens bildebibliotek uten å kreve min inngripen. Det var det jeg ønsket. Og det var da jeg fant Cheetah Sync.
Cheetah Sync er en kul app for Android som synkroniserer filer og mapper mellom en Windows-datamaskin og Android automatisk. Så la oss se hvordan det gjøres.
Hvordan synkronisere filer med Cheetah Sync
Trinn 1: Last ned og installer Cheetah Sync på datamaskinen din så vel som på din Android (bruk lenken i avsnittet ovenfor for å finne Android-appen). Etter at begge er installert, start PC-applikasjonen først.
Steg 2: Cheetah Sync vil starte minimert i systemstatusfeltet. Dobbeltklikk på appikonet for å åpne innstillingsvinduet. Alle standardinnstillingene skal fungere helt fint, men hvis du i det hele tatt er koblet til flere nettverk, Klikk på IP-adresse rullegardinkontroll og velg Trådløs nettverkstilkobling.
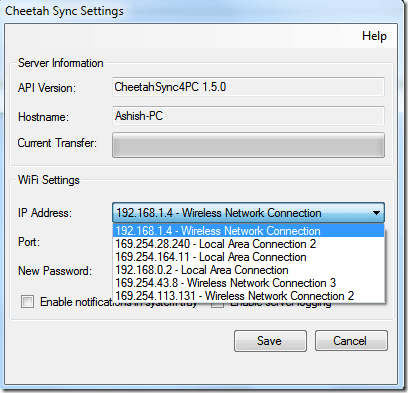
Trinn 3: Sørg for at Android-en din er koblet til samme nettverk og start Cheetah Sync på enheten din. Trykk på appens hovedskjerm Synkroniser jobber. Hvis både datamaskinen og enheten er koblet til samme nettverk og Cheetah-klienten kjører på datamaskinen din, vil Cheetah Sync automatisk oppdage datamaskinen din.

Trinn 4: Etter en vellykket tilkobling vil Android-appen spørre deg om du vil opprette en ny synkroniseringsjobb. Trykk på Lag jobb og fortsett.
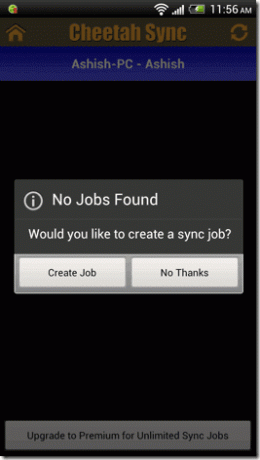
Trinn 5: Først må du velge mappen på datamaskinen du vil synkronisere filene dine til. Når du har gjort det, må du velge katalogen på smarttelefonen du ønsker å synkronisere med PC-en.


Trinn 6: Konfigurer til slutt synkroniseringsinnstillingene som synkroniseringsanvisninger, gi jobben et navn og lagre den.

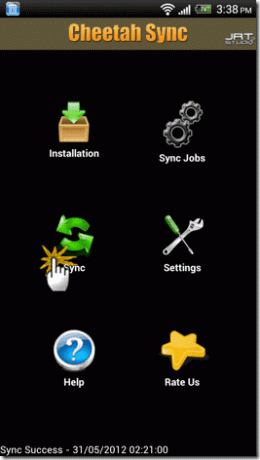
Som standard er synkroniseringsmodusen konfigurert til manuell, og du må klikke på synkroniseringsknappen for å starte synkroniseringen. Du kan velge automatisk synkronisering fra innstillingsmenyen, men synkroniseringen skjer ikke i sanntid for å optimalisere batteriet. Du kan velge varigheten på en time, 4 timer, 8 timer eller en dag.
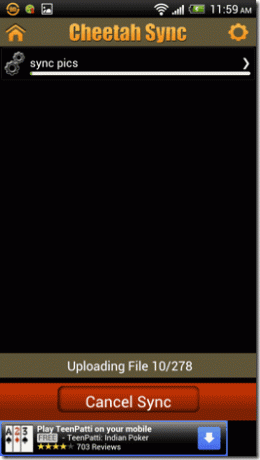
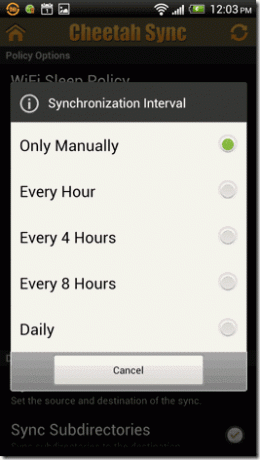
Konklusjon
Du kan opprette flere jobber for å synkronisere bilder, musikk, videoer, dokumenter og hva du måtte tenke på. Ikke glem å dele hva du synes om appen, eller om det er en bedre app du vet om som kan gjøre lignende oppgave.
Sist oppdatert 2. februar 2022
Artikkelen ovenfor kan inneholde tilknyttede lenker som hjelper til med å støtte Guiding Tech. Det påvirker imidlertid ikke vår redaksjonelle integritet. Innholdet forblir objektivt og autentisk.