Slik endrer du Android-oppløsning (DPI) uten rot
Miscellanea / / February 12, 2022
Det har bare gått et par dager siden lanseringen av Android O Beta-versjon. Nå som vi venter på den nyeste versjonen av Android til systemene våre senere i år, kan jeg ikke annet enn å lure på det faktum at et flertall av telefonene som kjører Android fortsatt er sitter fast på Android Marshmallow og under.

Hvorfor kommer jeg med denne uttalelsen? Vel, for det første, med Android Nougat, kan du enkelt endre visningsverdien til enheten din. Mens noen vil at skjermen skal være veldig liten, vil andre med ikke så stor visjon (sånn som meg) ha litt større fonter og ikonstørrelser. Så hvordan oppnår du dette?
Vel, vi snakker Android, og heldigvis, i denne verden, tilpasninger kan gjøres av brukerne dem selv. Så her er vi, og presenterer en detaljert guide for hvordan du endrer Android-oppløsning uten rot.
Før vi begynner, la meg forsikre deg om at denne prosessen er veldig enkel og fullføres på et blunk.
Forutsetninger inkluderer en ADB (Android Debug Bridge) installert på datamaskinen din.
1. Aktiver USB-feilsøking
Når det er snakk om tilgang til Android ved å bruke datamaskin gjennom ADB, anbefales det å aktivere USB-feilsøkingsmodus. Som du kanskje allerede vet, hjelper denne modusen datamaskinen med å lese Android-enheten din gjennom ADB-broen.
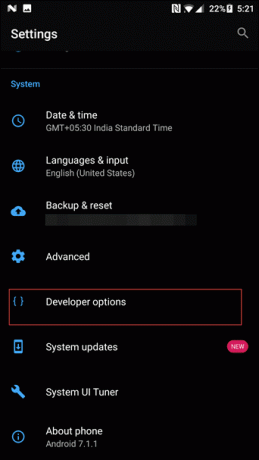
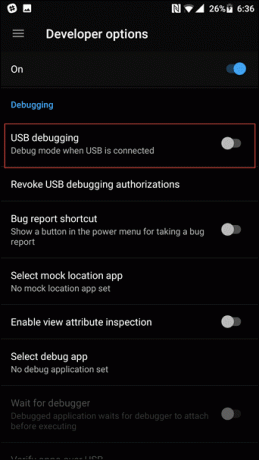
For denne prosessen også, aktiver USB-feilsøkingsmodus i utvikleralternativene. Hvis du ikke er kjent med dette, les videre for å vite hvordan du aktiverer denne hemmelige menyen.
Gå over til Innstillinger-menyen og åpne Om siden og trykk på Byggenummer 7 ganger til du ser et varsel om at utvikleralternativene er aktivert.
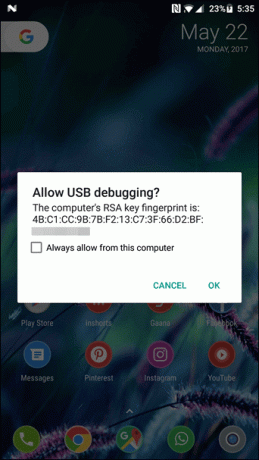
Når USB-feilsøkingen er aktivert, vil du se et bekreftelsesvindu hver gang du kobler enheten til datamaskinen. I tilfelle vinduet ikke vises ved første forsøk, bør en omstart gjøre susen.
2. Legg merke til de eksisterende DPI-verdiene
Før du endrer DPI-verdiene, sørg for at de eksisterende DPI-verdiene er notert. Koble telefonen til USB-kabelen, åpne ledeteksten og skriv inn kommandoen nedenfor.
adb skall
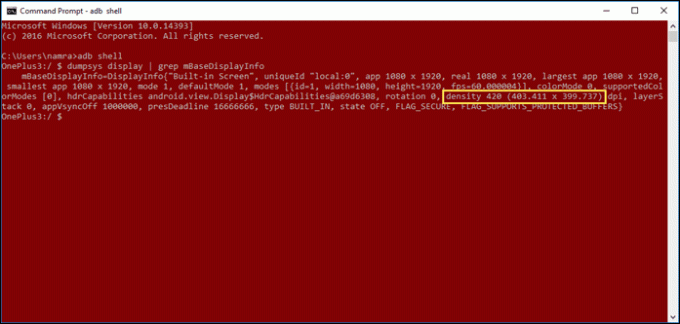
Når du er inne i skallet, skriv inn kommandoen nedenfor og noter tetthetsverdi (merket med gult).
dumpsys display | grep mBaseDisplayInfo
3. Endre det
Når de eksisterende DPI-verdiene er notert, er det på tide å erstatte dem med nyere. I Android varierer DPI-verdiene mellom 120 og 640.
Så hvis enheten din er en mindre enhet og du legger inn en verdi på 600-tallet, vil du bare se noen få overdimensjonerte ikoner og store fonter. Det samme gjelder for det motsatte scenarioet.
Så ideen er å ha en balanse mellom telefonstørrelsen og den forventede ikonstørrelsen. Men så er det en fri verden, alle står fritt til å eksperimentere.
Skriv inn kommandoen nedenfor og erstatt ordet [DPI] med verdiene du ønsker.
wm-densitet [DPI] && adb omstart
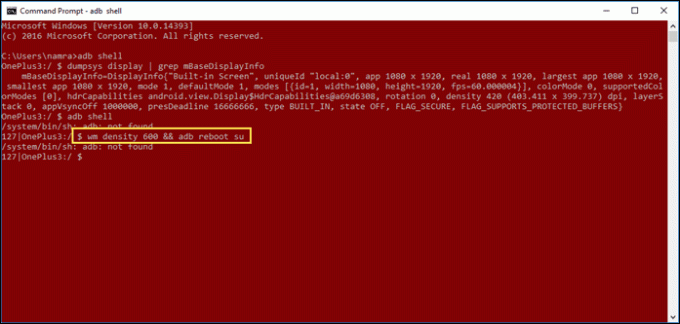
Hvis det er en forankret telefon, skriv su på slutten og trykk enter. Enheten vil starte på nytt avhengig av enhetens merke. Min gjorde det ikke, selv om de nye innstillingene kunne sees umiddelbart.

Avskjedstanker
Ovennevnte prosess fungerer bra for nesten bra for telefoner av alle merker. Hvis tastaturet har et problem med de nyeste verdiene, installerer du Gboard eller SwiftKey kan bli kvitt problemet, siden disse appene justeres i henhold til telefonens DPI-verdier.
Så prøv det ut og fortell oss hvilken verdi som passer best for din Android.
Se også: 5 skjulte funksjoner du må sjekke ut i Android Developer Option
Sist oppdatert 3. februar 2022
Artikkelen ovenfor kan inneholde tilknyttede lenker som hjelper til med å støtte Guiding Tech. Det påvirker imidlertid ikke vår redaksjonelle integritet. Innholdet forblir objektivt og autentisk.

Skrevet av
Namrata elsker å skrive om produkter og dingser. Hun har jobbet for Guiding Tech siden 2017 og har rundt tre års erfaring med å skrive funksjoner, fremgangsmåter, kjøpeguider og forklaringer. Tidligere jobbet hun som IT-analytiker i TCS, men hun fant sitt kall et annet sted.



