Reparer intern feil i videoplanleggeren
Miscellanea / / November 28, 2021
VIDEO_SCHEDULER_INTERNAL_ERROR oppstår hvis du nylig har installert ny maskinvare eller programvare som forårsaker konflikt mellom videodriverne og Windows 10. Videoplanleggerens interne feil er en Blue Screen of Death (BSOD)-feil som indikerer at videoplanleggeren har oppdaget et fatalt brudd. Feilen er hovedsakelig forårsaket av grafikkortet, og det er driverproblem og har en stoppfeilkode 0x00000119.
Når du ser VIDEO_SCHEDULER_INTERNAL_ERROR, vil PC-en vanligvis starte på nytt, og før denne feilen oppstår, vil PC-en sannsynligvis fryse i noen minutter. Skjermen ser ut til å krasjer nå og da, noe som ser ut til å frustrere mange brukere. Men før vi går videre til løsningen på dette problemet, må vi helt forstå hva som forårsaker denne VIDEO_SCHEDULER_INTERNAL_ERROR og deretter klare til å fikse denne feilen.

Ulike årsaker til intern feil i videoplanleggeren:
- Inkompatible, ødelagte eller utdaterte grafikkdrivere
- Korrupt Windows-register
- Virus eller skadelig programvare infeksjon
- Korrupte Windows-systemfiler
- Maskinvareproblemer
Videoplanleggerens interne feil kan oppstå når som helst mens du jobber med noe viktig eller ser på en film tilfeldig, men når denne feilen oppstår vil ikke kunne lagre noe arbeid på systemet ditt, da du vil møte denne BSOD-feilen direkte, og deretter må du starte PC-en på nytt og miste alt arbeid. Så uten å kaste bort tid, la oss se hvordan du faktisk fikser denne feilen med feilsøkingsveiledningen nedenfor.
Innhold
- Reparer intern feil i videoplanleggeren
- Metode 1: Kjør System File Checker (SFC) og Check Disk (CHKDSK)
- Metode 2: Kjør DISM (Deployment Image Servicing and Management)
- Metode 3: Avinstaller grafikkortdriveren
- Metode 4: Oppdater grafikkortdrivere
- Metode 5: Kjør Diskopprydding
- Metode 6: Kjør CCleaner
- Metode 7: Sørg for at Windows er oppdatert
Reparer intern feil i videoplanleggeren
Sørg for å opprette et gjenopprettingspunkt bare i tilfelle noe går galt.
Metode 1: Kjør System File Checker (SFC) og Check Disk (CHKDSK)
1. Trykk på Windows-tast + X og klikk deretter på Kommandoprompt (admin).

2. Skriv nå følgende i cmd og trykk enter:
Sfc /scannow. sfc /scannow /offbootdir=c:\ /offwindir=c:\windows

3. Vent til prosessen ovenfor er ferdig, og start PC-en på nytt når du er ferdig.
4. Deretter kjører du CHKDSK fra Fiks filsystemfeil med Sjekk diskverktøy (CHKDSK).
5. La prosessen ovenfor fullføre og start PC-en på nytt for å lagre endringene.
Metode 2: Kjør DISM (Deployment Image Servicing and Management)
1. Trykk Windows-tast + X og velg Kommandoprompt (admin).

2. Skriv inn følgende kommando i cmd en etter en og trykk Enter:
Dism /Online /Cleanup-Image /StartComponentCleanup
Dism /Online /Cleanup-Image /RestoreHealth

3. Hvis kommandoen ovenfor ikke fungerer, kan du prøve følgende:
Dism /Image: C:\offline /Cleanup-Image /RestoreHealth /Source: c:\test\mount\windows
Dism /Online /Cleanup-Image /RestoreHealth /Kilde: c:\test\mount\windows /LimitAccess
Merk: Erstatt C:\RepairSource\Windows med plasseringen til reparasjonskilden (Windows-installasjons- eller gjenopprettingsplate).
4. Ikke kjør SFC /scannow, kjør i stedet DISM-kommandoen for å bekrefte integriteten til systemet:
Dism /Online /Cleanup-Image /CheckHealth
5. Start PC-en på nytt for å lagre endringer.
Metode 3: Avinstaller grafikkortdriveren
1. Høyreklikk på NVIDIA-grafikkortet ditt under Enhetsbehandling og velg Avinstaller.
![høyreklikk på NVIDIA grafikkort og velg avinstaller | Skjermdriver sluttet å svare og har gjenopprettet feil [LØST]](/f/87569d62d14871fa1b2e731a459c050f.png)
2. Hvis du blir bedt om bekreftelse, velg Ja.
3. Skriv kontroll i Windows Search og klikk deretter på Kontrollpanel fra søkeresultatet.

4. Fra Kontrollpanel klikker du på Avinstaller et program.

5. Neste, avinstaller alt relatert til Nvidia.

6. Start systemet på nytt for å lagre endringer og last ned oppsettet igjen fra produsentens nettsted. I vårt tilfelle har vi NVIDIA-grafikkortet for å laste ned oppsettet fra Nvidia nettsted.

7. Når du er sikker på at du har fjernet alt, prøv å installere driverne på nytt. Oppsettet skal fungere uten problemer.
Metode 4: Oppdater grafikkortdrivere
1. Trykk Windows-tast + R og skriv deretter "devmgmt.msc” (uten anførselstegn) og trykk enter for å åpne Enhetsbehandling.

2. Deretter utvider du Skjermadaptere og høyreklikk på ditt Nvidia grafikkort og velg Muliggjøre.

3. Når du har gjort dette igjen, høyreklikk på grafikkortet ditt og velg "Oppdater driverprogramvare.”

4. Plukke ut "Søk automatisk etter oppdatert driverprogramvare” og la den fullføre prosessen.
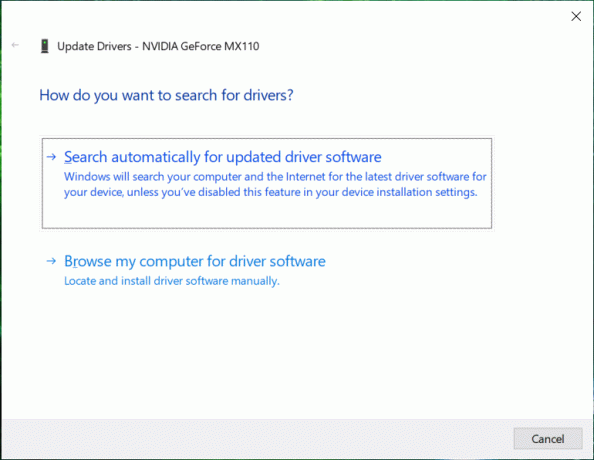
5. Hvis trinnet ovenfor kan løse problemet ditt, er det veldig bra, hvis ikke, fortsett.
6. Velg igjen "Oppdater driverprogramvare" men denne gangen på neste skjerm velger du "Bla gjennom datamaskinen min for driverprogramvare.”

7. Velg nå “La meg velge fra en liste over enhetsdrivere på datamaskinen min.”

8. Til slutt velger du den kompatible driveren fra listen for din Nvidia grafikkort og klikk Neste.
9. La prosessen ovenfor fullføre og start PC-en på nytt for å lagre endringer. Etter å ha oppdatert grafikkortet, kan du kanskje Reparer intern feil i videoplanleggeren.
Hvis du ikke kan oppdatere grafikkdriveren ved å bruke trinnene ovenfor, kan du det oppdater grafikkdrivere på andre måter.
Metode 5: Kjør Diskopprydding
Diskopprydding er et innebygd verktøy på Windows som lar deg slette de nødvendige unødvendige og midlertidige filene avhengig av ditt behov. For å kjøre diskopprydding,
1. Gå til Denne PC-en eller Min PC og høyreklikk på C:-stasjonen for å velge Egenskaper.

2. Nå fra Egenskaper vindu, klikk på Disk Opprydding under kapasitet.

3. Det vil ta litt tid å beregne hvor mye plass diskopprydding vil frigjøre.

4. Klikk nå Rydd opp i systemfiler nederst under Beskrivelse.

5. I neste vindu, sørg for å velge alt under Filer som skal slettes og klikk deretter OK for å kjøre Diskopprydding. Merk: Vi leter etter "Tidligere Windows-installasjon(er)" og "Midlertidige Windows-installasjonsfiler” hvis tilgjengelig, sørg for at de er sjekket.

6. La diskoppryddingen fullføre og start PC-en på nytt for å lagre endringene. Prøv igjen å kjøre oppsettet, og dette kan kanskje gjøre det Reparer intern feil i videoplanleggeren.
Metode 6: Kjør CCleaner
1. Last ned og installer CCleaner.
2. Dobbeltklikk på setup.exe for å starte installasjonen.

3. Klikk på Installer-knapp for å starte installasjonen av CCleaner. Følg instruksjonene på skjermen for å fullføre installasjonen.

4. Start applikasjonen og velg fra menyen til venstre Tilpasset.
5. Se nå om du trenger å merke av noe annet enn standardinnstillingene. Når du er ferdig, klikker du på Analyser.

6. Når analysen er fullført, klikk på "Kjør CCleaner"-knappen.

7. La CCleaner gå sin gang, og dette vil tømme all cache og informasjonskapsler på systemet ditt.
8. Nå, for å rense systemet ytterligere, velg Register-fanen, og sørg for at følgende er kontrollert.

9. Når du er ferdig, klikk på "Skann etter problemer”-knappen og la CCleaner skanne.
10. CCleaner vil vise gjeldende problemer med Windows-registeret, klikk på Løs valgte problemer knapp.

11. Når CCleaner spør "Ønsker du sikkerhetskopiering av registeret?" plukke ut Ja.
12. Når sikkerhetskopieringen er fullført, velg Løs alle utvalgte problemer.
13. Start PC-en på nytt for å lagre endringer.
Det ser ut til at denne metoden Reparer intern feil i videoplanleggeren hvor systemet er påvirket på grunn av skadelig programvare eller virus. Ellers, hvis du har tredjeparts Antivirus- eller Malware-skannere, kan du også bruke dem til fjerne skadelig programvare fra systemet ditt.
Metode 7: Sørg for at Windows er oppdatert
1. trykk Windows-tast + I for å åpne Innstillinger, klikk deretter på Oppdatering og sikkerhet.

2. Fra venstre side klikker menyen på Windows-oppdatering.
3. Klikk nå på "Se etter oppdateringer"-knappen for å se etter tilgjengelige oppdateringer.

4. Hvis noen oppdateringer venter, klikker du på Last ned og installer oppdateringer.

5. Når oppdateringene er lastet ned, installer dem, og Windows vil bli oppdatert.
6. Etter at oppdateringene er installert, start PC-en på nytt for å lagre endringene.
Anbefalt:
- Fix Skjermdriver sluttet å svare og har gjenopprettet feilen
- Slik fikser du skjult attributt-alternativ nedtonet
- Reparer webkamera som ikke fungerer i Windows 10
- Fix Windows Time-tjenesten starter ikke automatisk
Det er det du har lykkes med Reparer intern feil i videoplanleggeren men hvis du fortsatt har spørsmål angående dette innlegget, kan du gjerne stille dem i kommentarfeltet.


