Hvordan bruke Scheduler og Grabber i IDM
Miscellanea / / February 14, 2022
Internet Download Manager er en av programmene jeg sverger til. Jada, det er det andre nedlastingsbehandlere for Windows, men for meg er ingenting så bra som IDM. Mange som bruker IDM er kanskje ikke kjent med tilleggsfunksjonene den tilbyr, de to viktigste er Scheduler og Grabber. Scheduler, tro mot navnet, planlegger nedlastinger, og Grabber henter flere nedlastinger fra en nettside.

Planlegger
Planlegger er plassert øverst i IDM-vinduet. Ved å klikke på ikonet åpnes planleggingsvinduet. Under Køer til venstre har du to standardkøer. Du kan lage din egen ved å trykke Ny kø.
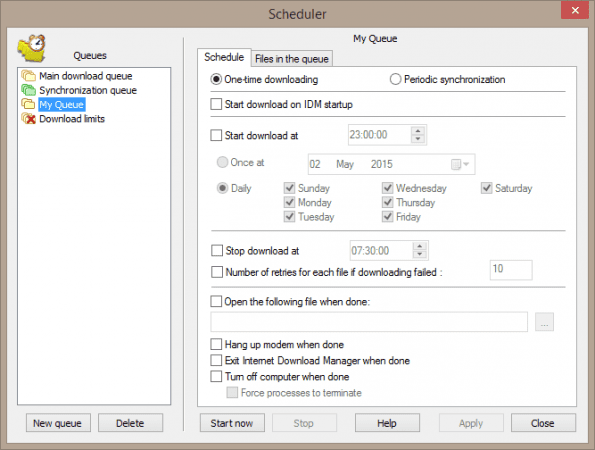
Hver kø har sin egen side med innstillinger som du kan skreddersy etter dine behov. Du kan angi start-/stopptidspunkt for nedlasting til en bestemt dag eller bestemt time. Jeg har satt den til å starte nedlastingen klokken 12 om natten og stoppe nedlastingen om morgenen.
Men hva om nedlastingen avsluttes midt på natten og du vil ikke at PC-en kjører hele tiden? IDM har du dekket – når nedlastingen er fullført, kan den koble fra, lukke seg selv eller til og med slå av PC-en. Nå gjenstår ett spørsmål, hvordan legger jeg til filer i køen?
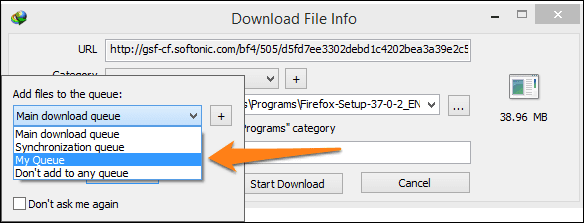
For å legge til en fil i køen, må du klikke på Last ned senere knappen i nedlastingsdialogboksen, som vises når du klikker på nedlastingslenken. Den vil åpne en liten rullegardinmeny hvor du velger køen du vil at nedlastingen skal legges til.
Køfunksjonen kommer godt med når du må laste ned bulkfiler i bakgrunnen, som alle videoene i en YouTube-spilleliste. Eller en haug med bilder fra en nettside. Hmm, faktisk er det en bedre måte å gjøre dette på i stedet for Scheduler... Grabber, kanskje?
Kult tips: Det er nyttig å planlegge nedlastinger, men hva med når det tar opp all båndbredden og surfingen din lider? Du kan la nedlastinger kjøre i bakgrunnen uten å begrense hastigheten ved å sette inn en fartsgrense Nedlastinger > Hastighetsbegrenser.
Grabber
Som jeg sa, for å laste ned bilder fra nettstedet, er Grabber overlegen Scheduler. Selv om man ikke kan sammenligne begge siden funksjonene deres er forskjellige, er Grabber flink til å hente filer av samme type, eller til og med hele nettsteder for nedlasting. Du trenger ikke lenger å klikke på hver lenke du vil laste ned, bare definer noen regler i Grabber-innstillingene, så gjør den resten. Du finner Grabber-alternativet øverst i IDM-vinduet. Følg disse trinnene for hvordan du setter den opp.
Trinn 1: Ved å trykke på Grabber-ikonet vil du bli presentert med dette vinduet. Gi prosjektet et navn (som også kan lagres) og lim inn lenken der du vil hente (last ned). Klikk for å fortsette Neste.

Steg 2: Her kan du justere hvor filene er lagret. Det er bedre å velge en annen mappe for Grabber-nedlastinger, men til syvende og sist ligger avgjørelsen hos brukeren. Du kan aktivere Konverter lenkene i nedlastede html-filer til de lokale filene for å lagre den nøyaktige kopien av nettsted for offline visning. De andre alternativene er selvforklarende. Klikk på for å fortsette Neste.

Trinn 3: I det tredje trinnet må du sette opp hvor dypt grabberen ser for å finne filene som skal lastes ned. Nivå 0 betyr at det bare ser ut på nettsiden til lenken du oppga, mens nivå 1 betyr at den utforsker hver lenke som er gitt på nettsiden.

For eksempel, hvis du ga Google.com som en nettstedsadresse, ville nivå 0 bare hente logoen og Google.com html-filen, mens nivå 1 ville gå til Google Bilder, nyheter, Gmail osv. og ta tak i disse filene også. Du bør få bildet.
Trinn 4: Her må du velge hvilken type fil du vil ha eller ikke vil at Grabber skal laste ned. Det kan være hva som helst – bilder, dokumenter eller videoer. Hvis du vil begynne å laste ned alle filene umiddelbart når grabber fanger dem, merker du av Begynn å laste ned alle samsvarende filer samtidig.

En annen nyttig innstilling her er Last ned hvis filstørrelsen er, som du kan angi for å unngå eller inkludere visse filer avhengig av størrelsen.
Trinn 5: Dette er det siste vinduet hvor gripeprosessen starter. Hvis du hadde valgt Begynn å laste ned alle samsvarende filer samtidig, vil nedlastinger starte automatisk, eller du må velge nødvendige filer manuelt. På bildet nedenfor, bildene tatt av grabber fra dette Veiledende teknisk artikkel er vist. Jeg setter nivået til 0, kun bilder og filstørrelse ikke mindre enn 5 kb. Resultatene var ganske nær det jeg forventet.

Konklusjon
I dag så vi at IDMs eneste bruk ikke bare er å laste ned videoer fra YouTube. Jeg har brukt Grabber til å laste ned massebilder fra nettsider, laste ned en serie PDF-filer fra fora og for mange flere tilfeller. Vil gjerne høre dine synspunkter og erfaringer med IDM.
Sist oppdatert 2. februar 2022
Artikkelen ovenfor kan inneholde tilknyttede lenker som hjelper til med å støtte Guiding Tech. Det påvirker imidlertid ikke vår redaksjonelle integritet. Innholdet forblir objektivt og autentisk.



