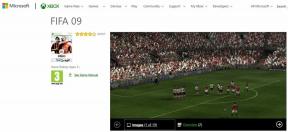Reparer systemikoner som ikke vises på oppgavelinjen i Windows 10
Miscellanea / / November 28, 2021
Rett opp systemikoner som ikke vises på oppgavelinjen i Windows 10: Når du starter PC-en som kjører Windows 10/8/7, vil du legge merke til at ett eller flere av systemikonene som nettverksikon, volumikon, strømikon osv. mangler på oppgavelinjen i Windows 10. Hvis du står overfor dette problemet, så ikke bekymre deg, for i dag skal vi se hvordan du løser dette problemet. Problemet er at du ikke raskt kan få tilgang til lydinnstillinger, enkelt koble til WiFi fordi volum, strøm, nettverk etc-ikonet mangler i Windows.
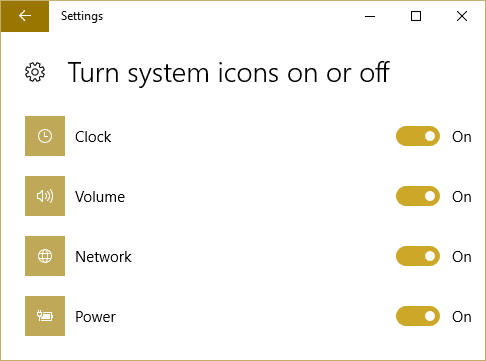
Dette problemet er forårsaket på grunn av feil registerkonfigurasjon, korrupte systemfiler, virus eller skadelig programvare etc. Årsaken er forskjellig for forskjellige brukere fordi ingen 2 PC-er har samme type konfigurasjon og miljø. Så uten å kaste bort tid, la oss se Hvordan fikse systemikoner som ikke vises på Windows 10-oppgavelinjen ved hjelp av feilsøkingsveiledningen nedenfor.
Innhold
- Reparer systemikoner som ikke vises på oppgavelinjen i Windows 10
- Metode 1: Aktiver systemikoner fra innstillinger
- Metode 2: Slett IconStreams og PastIconStream registernøkler
- Metode 3: Kjør CCleaner
- Metode 4: Kjør systemgjenoppretting
- Metode 5: Installer ikoner-pakken
Reparer systemikoner som ikke vises på oppgavelinjen i Windows 10
Merk: Sørg for å opprette et gjenopprettingspunkt bare i tilfelle noe går galt.
Metode 1: Aktiver systemikoner fra innstillinger
1. Trykk på Windows-tasten + I for å åpne Innstillinger og klikk deretter på Personalisering.

2. Velg fra menyen til venstre Oppgavelinje.
3. Klikk nå Velg hvilke ikoner som skal vises på oppgavelinjen.

4. Sørg for at Volum eller kraft eller det skjulte systemikonene er slått PÅ. Hvis ikke, klikk på bryteren for å aktivere dem.

5. Gå nå tilbake til oppgavelinjeinnstillingen og klikk denne gangen Slå systemikoner på eller av.

6.Igjen, finn ikonene for Strøm eller volum, og sørg for at begge er satt til På. Hvis ikke, klikk på bryteren nær dem for å sette dem PÅ.
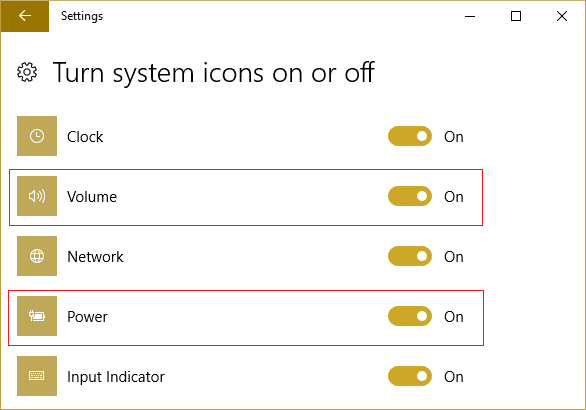
7. Avslutt oppgavelinjeinnstillingene og start PC-en på nytt.
Hvis Slå systemikoner på eller av er nedtonet følg deretter neste metode for å fikse problemet.
Metode 2: Slett IconStreams og PastIconStream registernøkler
1. Trykk på Windows-tasten + R og skriv deretter "regedit” (uten anførselstegn) og trykk Enter for å åpne Registerredigering.

2. Naviger til følgende registernøkkel:
HKEY_CURRENT_USER\SOFTWARE\Klasser\Lokale innstillinger\Software\Microsoft\Windows\CurrentVersion\TrayNotify
3. Velg TrayNotify deretter sletter du følgende registernøkler i høyre vindusrute:
IconStreams
PastIconsStream

4. Høyreklikk på begge og velg Slett.
5.Hvis bedt om bekreftelse velg Ja.

6. Lukk Registerredigering og trykk deretter Ctrl + Shift + Esc tastene sammen for å starte Oppgavebehandling.

7. Finn explorer.exe i listen, høyreklikk på den og velg Avslutt oppgave.

8. Nå vil dette lukke Explorer og for å kjøre den igjen, klikk på Fil > Kjør ny oppgave.

9.Skriv explorer.exe og trykk OK for å starte Utforskeren på nytt.

10. Avslutt Task Manager og du bør igjen se de manglende systemikonene tilbake på sine respektive steder.
Se om du klarer det Reparer systemikoner som ikke vises på oppgavelinjen i Windows 10, hvis ikke, fortsett med neste metode.
Metode 3: Kjør CCleaner
1.Last ned og installer CCleaner & Malwarebytes.
2.Kjør Malwarebytes og la den skanne systemet for skadelige filer.
3. Hvis skadelig programvare blir funnet, vil den automatisk fjerne dem.
4. Kjør nå CCleaner og i delen "Renere", under Windows-fanen, foreslår vi at du sjekker følgende valg som skal renses:

5. Når du har forsikret deg om at de riktige punktene er sjekket, klikker du bare Kjøre vask, og la CCleaner gå sin gang.
6. For å rense systemet ytterligere, velg kategorien Register og sørg for at følgende er merket:

7. Velg Scan for Issue og la CCleaner skanne, og klikk deretter Løs utvalgte problemer.
8. Når CCleaner spør "Ønsker du sikkerhetskopiering av registeret?” velg Ja.
9. Når sikkerhetskopieringen er fullført, velger du Fix All Selected Issues.
10. Start PC-en på nytt for å lagre endringene.
Metode 4: Kjør systemgjenoppretting
Systemgjenoppretting fungerer derfor alltid for å løse feilen Systemgjenoppretting kan definitivt hjelpe deg med å fikse denne feilen. Så uten å kaste bort tid kjør systemgjenoppretting for å Reparer systemikoner som ikke vises på oppgavelinjen i Windows 10.

Metode 5: Installer ikoner-pakken
1. Inne i Windows søketype Kraftskall, høyreklikk og velg Kjør som administrator.

2.Nå når PowerShell åpnes, skriv inn følgende kommando:
Get-AppXPackage -AllUsers | Foreach {Add-AppxPackage -DisableDevelopmentMode -Register "$($_.InstallLocation)\AppXManifest.xml"}

3.Vent til prosessen er fullført, siden det tar litt tid.
4. Start PC-en på nytt når du er ferdig.
Anbefalt:
- Reparer HP Touchpad som ikke fungerer i Windows 10
- Windows har stoppet denne enheten fordi den har rapportert problemer (kode 43)
- Last ned offisiell Windows 10 ISO uten Media Creation Tool
- Ethernet fungerer ikke i Windows 10 [LØST]
Det er det du har lykkes med Reparer systemikoner som ikke vises på oppgavelinjen i Windows 10 men hvis du fortsatt har spørsmål angående denne opplæringen, kan du gjerne spørre dem i kommentarfeltet.