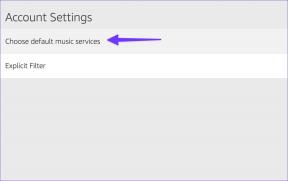Løs YouTube Black Screen-problem [LØST]
Miscellanea / / November 28, 2021
Mens du surfer gjennom Internett, bestemmer du deg plutselig for å se en YouTube-video, men så snart du klikker på videoen, ingenting skjer, det vil si at videoen ikke lastes inn, og selv om du venter i noen minutter, er alt du kan se en svart skjerm. Vel, ikke bekymre deg, siden "YouTube-videoer svart skjerm" gir et ganske vanlig problem, og det er mange løsninger tilgjengelig for dette problemet.
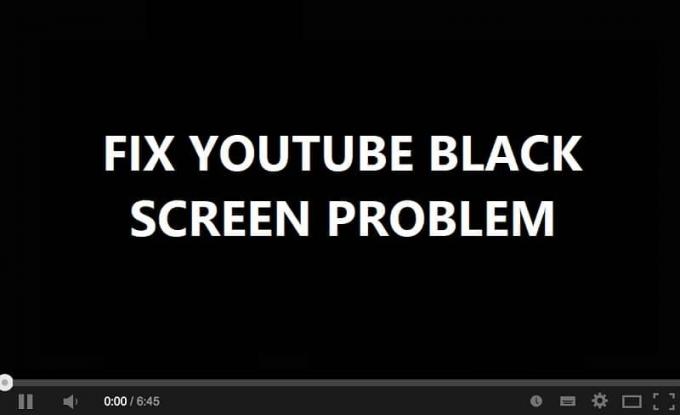
Problemet kan være forskjellig for forskjellige brukere siden ingen 2 datamaskiner er like; noen kan høre lyd fra videoen mens de ser YouTube svart skjerm mens andre kanskje ikke hører noe. For noen få brukere kan de se en viss del av videoen mens alt det andre området er svart. Uansett, uten å kaste bort tid, la oss se hvordan Løs YouTube Black Screen-problem ved hjelp av veiledningen nedenfor.
Innhold
- Løs YouTube Black Screen-problem [LØST]
- Metode 1: Kjør nettverksfeilsøking
- Metode 2: Tøm nettleserens buffer og informasjonskapsler
- Metode 3: Deaktiver alle utvidelser
- Metode 4: Oppdater grafikkortdriverne
- Metode 5: Oppdater nettleseren din
- Metode 6: Deaktiver maskinvareakselerasjon
- Metode 7: Tilbakestill nettleserens innstillinger
- Metode 8: Tilbakestill nettverkstilkobling
Løs YouTube Black Screen-problem [LØST]
Sørg for å opprette et gjenopprettingspunkt bare i tilfelle noe går galt.
Før du følger de avanserte feilsøkingstrinnene, kan det være lurt å følge disse grunnleggende trinnene som kan hjelpe deg med å løse problemet med svart skjerm:
- Oppdater siden eller start nettleseren på nytt
- Sørg for at du kan surfe på internett, og at du har en aktiv Internett-tilkobling.
- Logg av YouTube-kontoen din og logg på igjen
- Bruk inkognitovinduet for å spille av YouTube-videoen.
- Test problemet med en annen nettleser
- Test problemet på en annen PC med samme nettverkstilkobling
- Avinstaller Flash Player fra PC-en og prøv å installere den nyeste versjonen fra den offisielle nettsiden.
Merk:Disse spesielle trinnene for Google Chrome, du må følge trinnene for nettleseren du bruker, for eksempel Firefox, Opera, Safari eller Edge.
Metode 1: Kjør nettverksfeilsøking
1. Trykk Windows-tast + I for å åpne Innstillinger og klikk deretter på Oppdatering og sikkerhet.
![Klikk på ikonet for oppdatering og sikkerhet | Løs YouTube Black Screen-problem [LØST]](/f/f8ec9b52d943ab4e1a8f4b203128b7dc.png)
2. Fra menyen til venstre velger du Feilsøking.
3. Under Feilsøking klikker du på Internett-tilkoblinger og klikk deretter Kjør feilsøkingsprogrammet.

4. Følg ytterligere instruksjoner på skjermen for å kjøre feilsøkingsprogrammet.
5. Start PC-en på nytt for å lagre endringer.
Metode 2: Tøm nettleserens buffer og informasjonskapsler
Når nettlesingsdataene ikke slettes på lang tid, kan dette også forårsake YouTube Black Screen-problemet.
Slett nettleserdata i Google Chrome
1. Åpne Google Chrome og trykk Ctrl + H for å åpne historien.
2. Klikk deretter Tøm nettlesing data fra venstre panel.

3. Sørg for at “tidens begynnelse“ er valgt under Slett følgende elementer fra.
4. Merk også av for følgende:
Nettleserlogg
Last ned historie
Informasjonskapsler og andre sire- og plugin-data
Bufret bilder og filer
Autofyll skjemadata
Passord

5. Klikk nå på Slett nettleserdata knappen og vent til den er ferdig.
6. Lukk nettleseren og start PC-en på nytt for å lagre endringer
Slett nettleserdata i Microsoft Edge
1. Åpne Microsoft Edge og klikk deretter på de 3 prikkene i øvre høyre hjørne og velg Innstillinger.

2. Rull ned til du finner "Slett nettleserdata" klikk deretter på Velg hva som skal slettes-knappen.
![klikk velg hva som skal slettes | Løs YouTube Black Screen-problem [LØST]](/f/7468c19854ba5b645ed0f78c4a15d6d3.png)
3. Plukke ut alt og klikk på Fjern-knappen.

4. Vent til nettleseren sletter alle data og Start Edge på nytt. Det ser ut til å tømme nettleserens buffer Løs YouTube Black Screen-problem, men hvis dette trinnet ikke var nyttig, prøv det neste.
Metode 3: Deaktiver alle utvidelser
Deaktiver Firefox-utvidelser
1. Åpne Firefox og skriv deretter "om: tillegg” (uten anførselstegn) i adressefeltet og trykk Enter.
2. Deaktiver alle utvidelser ved å klikke Deaktiver ved siden av hver utvidelse.

3. Start Firefox på nytt og aktiver deretter én utvidelse til finn den skyldige som forårsaker YouTube Black Screen-problemet.
Merk: Etter å ha aktivert noen utvidelse, må du starte Firefox på nytt.
4. Fjern de spesielle utvidelsene og start PC-en på nytt.
Deaktiver utvidelser i Chrome
1. Åpne Google Chrome og skriv inn chrome://extensions i adressen og trykk Enter.
2. Deaktiver nå først alle uønskede utvidelser og slett dem ved å klikke på sletteikonet.

3. Start Chrome på nytt og se om du er i stand til det Løs YouTube Black Screen-problem.
4. Hvis du fortsatt har problemer med YouTube, da deaktiver alle utvidelsene.
Metode 4: Oppdater grafikkortdriverne
- Trykk på Windows-tasten + R og skriv deretter devmgmt.msc og trykk enter for å åpne Enhetsbehandling.

2. Deretter utvider du Skjermadaptere og høyreklikk på grafikkortet og velg Muliggjøre.
![høyreklikk på Nvidia grafikkort og velg Aktiver | Løs YouTube Black Screen-problem [LØST]](/f/b86d6ff336f7a9a6ecaa0c51b05204a3.png)
3. Når du har gjort dette igjen, høyreklikk på grafikkortet ditt og velg "Oppdater driver“.

4. Plukke ut "Søk automatisk etter oppdatert driverprogramvare” og la den fullføre prosessen.

5. Hvis trinnene ovenfor hjalp til med å fikse problemet, er det veldig bra, hvis ikke, fortsett.
6. Høyreklikk igjen på grafikkortet ditt og velg "Oppdater driver" men denne gangen på neste skjerm velger du "Bla gjennom datamaskinen min for driverprogramvare.”

7. Velg nå "La meg velge fra en liste over tilgjengelige drivere på datamaskinen min."

8. Endelig, velg den nyeste driveren fra listen og klikk Neste.
9. La prosessen ovenfor fullføre og start PC-en på nytt for å lagre endringer.
Metode 5: Oppdater nettleseren din
1. For å oppdatere Google Chrome, klikk Tre prikker i øvre høyre hjørne i Chrome, og velg deretter Hjelp og klikk deretter på Om Google Chrome.

2. Sørg nå for at Google Chrome er oppdatert hvis ikke, vil du se en Oppdater-knapp og klikk på den.
![Sørg nå for at Google Chrome er oppdatert hvis ikke klikk på Oppdater | Løs YouTube Black Screen-problem [LØST]](/f/6504f1cf5a3d4cf4004bf8742d5af757.png)
Dette vil oppdatere Google Chrome til den nyeste versjonen som kan hjelpe deg Løs YouTube Black Screen-problem.
Oppdater Mozilla Firefox
1. Åpne Mozilla Firefox og klikk deretter på øverst i høyre hjørne tre linjer.

2. Fra menyen klikker du på Hjelp > Om Firefox.
3. Firefox vil automatisk se etter oppdateringer og vil laste ned oppdateringer hvis tilgjengelig.

4. Start PC-en på nytt for å lagre endringer.
Metode 6: Deaktiver maskinvareakselerasjon
Deaktiver maskinvareakselerasjon i Firefox
1. Åpne Firefox og skriv inn om: preferanser i adressefeltet og trykk Enter.
2. Rull ned til Ytelse, og fjern merket for "Bruk anbefalte ytelsesinnstillinger.”

3. Under Ytelse fjern merket “Bruk maskinvareakselerasjon når det er tilgjengelig“.

4. Lukk Firefox og start PC-en på nytt.
Deaktiver maskinvareakselerasjon i Chrome
1. Åpne Google Chrome, klikk deretter på de tre prikkene i øvre høyre hjørne og velg Innstillinger.
![Klikk på tre prikker i øvre høyre hjørne og velg Innstillinger | Løs YouTube Black Screen-problem [LØST]](/f/3729f48204641a9b1adbf380436bdde1.png)
2. Bla nå ned til du finner Avansert (som sannsynligvis vil være plassert nederst) og klikk deretter på den.

3. Rull nå ned til du finner Systeminnstillinger og sørg for å gjøre det deaktiver bryteren eller slå av valget "Bruk maskinvareakselerasjon når det er tilgjengelig.”

4. Start Chrome på nytt, og dette skal hjelpe deg med å fikse YouTube Black Screen-problem.
Deaktiver maskinvareakselerasjon i Internet Explorer
1. Trykk på Windows-tasten + R og skriv deretter inetcpl.cpl og trykk enter for å åpne Internett-egenskaper.
2. Bytt nå til Avansert-fanen og merk av for alternativet "Bruk programvaregjengivelse i stedet for GPU-gjengivelse.”

3. Klikk på Bruk, etterfulgt av OK, dette ville deaktiver maskinvareakselerasjon.
4. Start IE på nytt og se om du er i stand til det Løs YouTube Black Screen-problem.
Metode 7: Tilbakestill nettleserens innstillinger
Tilbakestill Google Chrome
1. Åpne Google Chrome og klikk deretter på tre prikker i øvre høyre hjørne og klikk på Innstillinger.

2. Nå i innstillingsvinduet, bla ned og klikk på Avansert på bunnen.

3. Scroll ned til bunnen igjen og klikk på Tilbakestill kolonne.
![Klikk på Tilbakestill-kolonnen for å tilbakestille Chrome-innstillingene | Løs YouTube Black Screen-problem [LØST]](/f/cb4e441d3d40484bc2b5411a7f992b83.png)
4. Dette vil åpne et pop-vindu igjen som spør om du vil tilbakestille, så klikk på Tilbakestill for å fortsette.

Tilbakestill Mozilla Firefox
1. Åpne Mozilla Firefox og klikk deretter på tre linjer øverst til høyre.

2. Klikk deretter på Hjelp og velg Feilsøkingsinformasjon.

3. Første forsøk Sikkerhetsmodus og klikk på for det Start på nytt med tillegg deaktivert.

4. Se om problemet er løst, hvis ikke klikker du Oppdater Firefox under "Gi Firefox en finjustering“.
5. Start PC-en på nytt for å lagre endringer og se om du kan Løs problemet med YouTube Black Screen.
Metode 8: Tilbakestill nettverkstilkobling
1. Åpne ledetekst. Brukeren kan utføre dette trinnet ved å søke etter 'cmd' og trykk deretter Enter.

2. Skriv nå inn følgende kommando og trykk Enter etter hver av dem:
ipconfig /releaseipconfig /flushdnsipconfig /renew
![ipconfig-innstillinger | Løs YouTube Black Screen-problem [LØST]](/f/ca0299f575a74500fd9c28cb3054e487.png)
3. Igjen, åpne Admin Ledetekst og skriv inn følgende og trykk enter etter hver:
ipconfig /flushdnsnbtstat –rnetsh int ip tilbakestillingnetsh winsock tilbakestilling. netsh winsock tilbakestillingskatalog. netsh int ipv4 reset reset.log.

4. Start på nytt for å bruke endringer.
Anbefalt:
- Reparer oppgavelinjen som forsvant fra skrivebordet
- Slik oppdaterer du Realtek HD Audio-drivere i Windows 10
- Fiks YouTube-videoer som laster inn, men ikke spiller av videoer
- Slik fikser du Windows Update-feil 80244019
Det er det du har lykkes med Løs YouTube Black Screen-problem men hvis du fortsatt har spørsmål angående denne opplæringen, kan du gjerne spørre dem i kommentarfeltet.
![Løs YouTube Black Screen-problem [LØST]](/uploads/acceptor/source/69/a2e9bb1969514e868d156e4f6e558a8d__1_.png)