Hvordan ta rullende skjermbilder på Galaxy Note5
Miscellanea / / February 14, 2022
Helt siden Galaxy Note med innebygd pekepenn kom ut, har den introdusert oss for nye måter å ta notater og merknader på. Du kan velge en del av skjermen og skrive på den og dele den med hvem som helst. Merknaden 5 fortsetter den tradisjonen ved å legge til noen nye triks og ved å bruke en pekepenn som er ganske mye raskere.
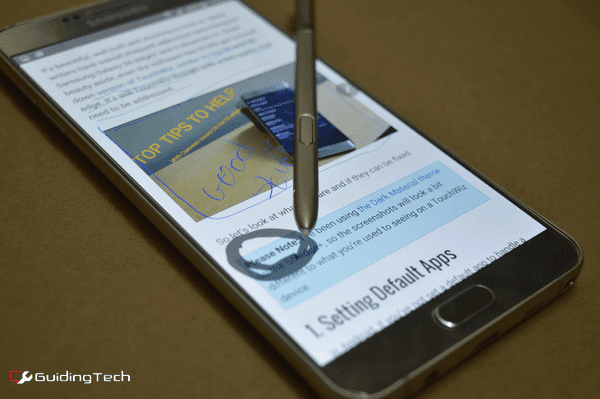
Også, ja, du kan rote til pennen ved å sette den inn baklengs. Jeg har brukt Note5 i 3 dager nå, og jeg har ennå ikke gjort det. Alt jeg sier er, bare vær forsiktig. Kjenn på den klikkende biten før du setter pennen inn.
Høyre, tilbake til å ta skjermbilder. Hvis du er typen person som liker å huske ting ved å ta skjermbilder og fremheve, har Note5 gjort prosessen veldig rask og enkel for deg. La oss lære hvordan.
Hvordan ta et normalt skjermbilde
For å ta klassikeren, skjermbilde i gammel stil, alt du trenger å gjøre er å trykke på Makt og Hjem knappen samtidig.
Du kan også sveipe håndflaten veldig nær skjermen, fra høyre til venstre kant for å ta et skjermbilde. Dette er ikke en ny funksjon, men den er veldig nyttig.

Løse de vanlige problemene i Note5: Vi har skrevet om 5 irritasjonsmomenter i Galaxy S6 edge+ før og ettersom Note5 og S6 edge+ i hovedsak er de samme telefonene, gjelder rådene også her.
Hvordan kommentere skjermbilder
Fordi du bærer rundt på en telefon som har en innebygd pekepenn, kan du bruke den til å ta et skjermbilde, kommentere og dele den med alle du liker, uten noen gang nedlasting av en enkelt app fra Play-butikken.
Først, gå til skjermen du vil ha og trekk ut S Pen. Fra Luftkommando, plukke ut Skjermskriving. Note5 vil nå ta et skjermbilde, og du vil bli presentert med redigeringsskjermen. De Penn alternativet er allerede valgt. Trykk på den igjen for å endre typen penn du vil ha. Nå er det bare å tegne hva du vil.
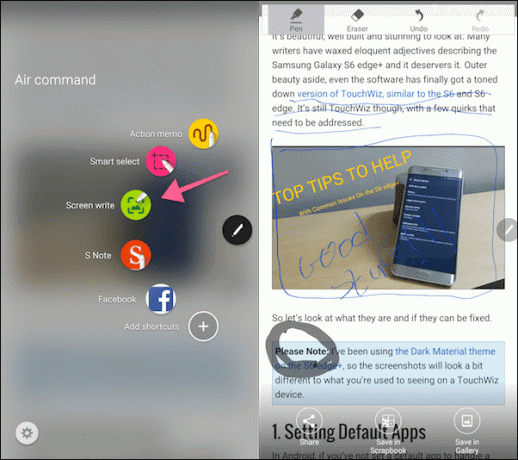
Når du er ferdig, kan du enten trykke på Lagre i Galleri, Lagre i utklippsbok eller Dele.
Hvis du vil dele det raskt med noen, gå med Dele. Hvis du lagrer det i Utklippsbok, vil du kunne gå inn senere og redigere kommentaren. Lagre i Galleri vil bare eksportere det som et bilde.
Hvordan ta rullende skjermbilder
Dette er et nytt triks som Note5 har lært. vi har snakket om bruke apper og nettsteder for å ta helsideskjermbilder før, men her, det er en innfødt funksjon.
Prosessen for å ta et "rullende skjermbilde" ligner på å ta et kommentert. Den eneste forskjellen er at når du først er i Skjermskriving visning, før du begynner å kommentere, trykk på Rull fangst knappen nederst til venstre.
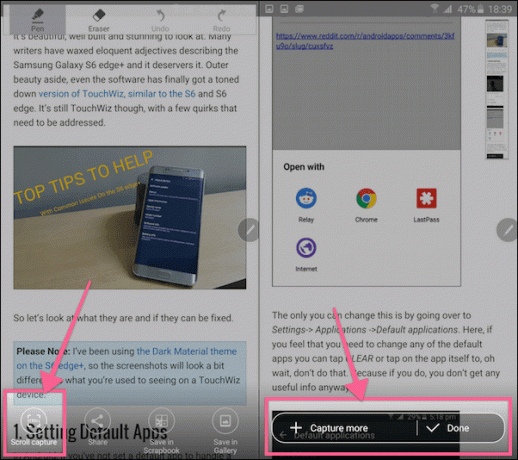
Du kan nå trykke Fang mer for å ta en annen skjerm eller trykk på Ferdig knappen for å være ferdig med den. Når du har valgt antall skjermer, vil du kunne kommentere over det.
Igjen, du kan dele den eller lagre den i galleriet eller utklippsboken.
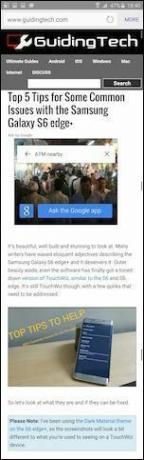
Hvordan fange spesifikke deler av skjermen
Hvis du bare vil fange en del av siden, trekk ut S Pen og velg Smart utvalg og deretter enten ved å bruke Rektangel eller det fleksible Lasso verktøy, velg delen.
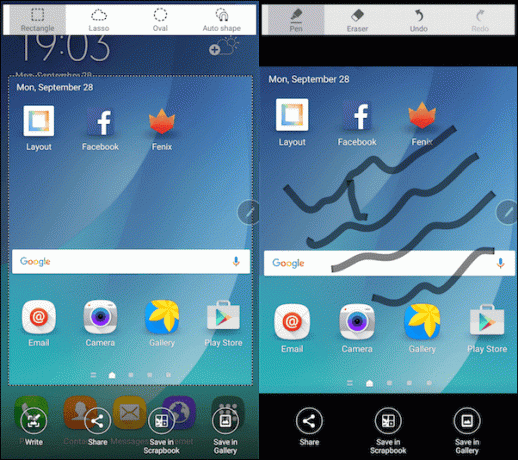
Deretter kan du trykke Skrive hvis du vil kommentere delen av skjermbildet eller lagre det i utklippsbok eller dele det.
Hvordan er din Note5?
Jeg er virkelig imponert over kameraet så langt. Fingeravtrykkskanneren klarer seg også bedre enn jeg forventet. Hvordan er erfaringen din så langt? Del med oss i kommentarene nedenfor.
Sist oppdatert 3. februar 2022
Artikkelen ovenfor kan inneholde tilknyttede lenker som hjelper til med å støtte Guiding Tech. Det påvirker imidlertid ikke vår redaksjonelle integritet. Innholdet forblir objektivt og autentisk.



