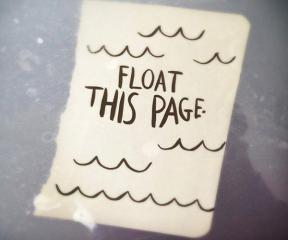Fix Kan ikke koble sikkert til denne sidefeilen i Microsoft Edge
Miscellanea / / November 28, 2021
Etter år med nettleserelaterte klager og problemer, bestemte Microsoft seg for å lansere en etterfølger til den beryktede Internet Explorer i form av Microsoft Edge. Mens Internet Explorer fortsatt er en stor del av Windows, har Edge blitt gjort til den nye standard nettleseren på grunn av dens overlegne ytelse og bedre generelle funksjoner. Edge sammenligner imidlertid bare litt bedre enn forgjengeren og ser også ut til å gi opp en feil eller to når du surfer på internett gjennom den.
Noen av de mer vanlige Edge-relaterte problemene er Microsoft Edge fungerer ikke i Windows 10, Hmm, vi kan ikke nå denne sidefeilen in Microsoft Edge, Blue Screen-feil i Microsoft Edge, etc. Et annet mye oppstått problem er "Kan ikke koble sikkert til denne siden". Problemet oppstår hovedsakelig etter installasjon av Windows 10 1809-oppdateringen og er ledsaget av en melding som lyder "Dette kan være fordi nettstedet bruker utdaterte eller usikre TLS-protokollinnstillinger. Hvis dette fortsetter å skje, prøv å kontakte nettstedets eier."
Problemet "Kan ikke koble sikkert til denne siden" er heller ikke unikt for Edge, det kan også oppstå i Google Chrome, Mozilla Firefox og andre nettlesere. I denne artikkelen vil vi først opplyse deg om årsaken til problemet og deretter gi et par løsninger som er rapportert for å løse det.
Innhold
- Hva forårsaker feilen "Kan ikke koble sikkert til denne siden"?
- Fix Kan ikke koble sikkert til denne sidefeilen i Microsoft Edge
- Metode 1: Slett Edge-informasjonskapsler og bufferfiler
- Metode 2: Aktiver TLS-protokoller (Transport Layer Security).
- Metode 3: Aktiver Vis blandet innhold
- Metode 4: Deaktiver antivirus-/annonseblokkeringsutvidelser midlertidig
- Metode 5: Oppdater nettverksdrivere
- Metode 6: Endre DNS-innstillinger
- Metode 7: Tilbakestill nettverkskonfigurasjonen
Hva forårsaker feilen "Kan ikke koble sikkert til denne siden"?
Å lese feilmeldingen er nok til å peke deg mot den skyldige (TLS-protokoll innstillinger) for feilen. Selv om de fleste gjennomsnittlige brukere kanskje er uvitende om hva TLS egentlig er og hva det har å gjøre med nettleseropplevelsen deres.
TLS står for Transport Layer Security og er et sett med protokoller som brukes av Windows for å kommunisere sikkert med nettsidene du prøver å få tilgang til. Feilen "Kan ikke koble sikkert til denne siden" dukker opp når disse TLS-protokollene ikke er riktig konfigurert og ikke samsvarer med serveren til et bestemt nettsted. Misforholdet, og derfor er det mest sannsynlig at feilen oppstår hvis du prøver å få tilgang til en virkelig gammel nettsted (en som fortsatt bruker HTTPS i stedet for den nyere HTTP-teknologien) som ikke er oppdatert for aldre. Feilen kan også oppstå hvis funksjonen Vis blandet innhold på datamaskinen din er deaktivert mens nettstedet du prøver å laste inneholder både HTTPS- og HTTP-innhold.
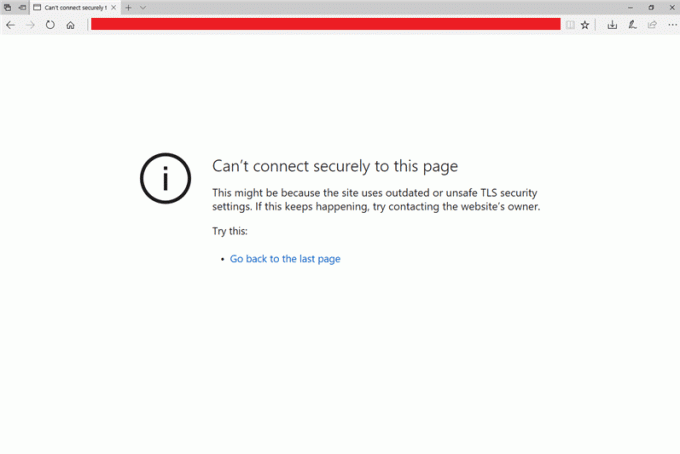
Fix Kan ikke koble sikkert til denne sidefeilen i Microsoft Edge
Problemet "Kan ikke koble sikkert til denne siden" i Edge kan enkelt løses på riktig måte konfigurere TLS-protokollinnstillingene på de fleste datamaskiner og ved å aktivere Vis blandet innhold i noen systemer. Selv om noen brukere kanskje må oppdatere nettverksdriverne (nettverksdrivere hvis de er korrupte eller utdaterte kan føre til feilen), tilbakestille deres eksisterende nettverkskonfigurasjon eller endre deres DNS-innstillinger. Noen få enkle løsninger som å tømme nettleserens bufferfiler og informasjonskapsler og deaktivere eventuelle tredjeparts antivirusprogram midlertidig har også blitt rapportert for å løse problemet, om enn ikke alltid.
Metode 1: Slett Edge-informasjonskapsler og bufferfiler
Selv om dette kanskje ikke løser feilen "Kan ikke koble sikkert til denne siden" for de fleste brukere, er dette tilfeldigvis den enkleste løsningen og løser en rekke nettleserelaterte problemer. Korrupt hurtigbuffer og informasjonskapsler eller overbelastning av dem fører ofte til nettleserproblemer, og det anbefales å rydde dem regelmessig.
1. Som åpenbart starter vi med å lansere Microsoft Edge. Dobbeltklikk på Edge-snarveiikonet på skrivebordet (eller oppgavelinjen), eller søk etter det i Windows-søkefeltet (Windows-tast + S) og trykk enter-tasten når søket kommer tilbake.
2. Deretter klikker du på tre horisontale prikker finnes øverst til høyre i Edge-nettleservinduet. Plukke ut Innstillinger fra den påfølgende menyen. Du kan også få tilgang til Edge-innstillingssiden ved å gå til de edge://settings/ i et nytt vindu.

3. Bytt til Personvern og tjenester innstillingssiden.
4. Under Slett nettlesingsdata-delen klikker du på Velg hva du vil fjerne knapp.

5. I følgende popup, huk av i boksen ved siden av "Cookies and other site data" og "Cached images and files" (Fortsett og merk av for nettleserhistorikk også, hvis du ikke har noe imot å slette den.)
6. Utvid rullegardinmenyen Tidsområde og velg Hele tiden.
7. Til slutt klikker du på Tøm nå knapp.
Start nettleseren på nytt og prøv å åpne det problematiske nettstedet igjen.
Metode 2: Aktiver TLS-protokoller (Transport Layer Security).
Nå til det som først og fremst forårsaker feilen - TLS-protokoller. Windows lar brukeren velge mellom fire forskjellige TLS-krypteringsinnstillinger, nemlig TLS 1.0, TLS 1.1, TLS 1.2, og TLS 1.3. De tre første er aktivert som standard og kan gi feilmeldinger når de er deaktivert, enten ved et uhell eller på hensikt. Så vi vil først sørge for at krypteringsinnstillingene for TLS 1.0, TLS 1.1 og TLS 1.2 er aktivert.
Før byttet til TLS brukte Windows også SSL-teknologien til krypteringsformål. Imidlertid er teknologien nå foreldet og bør deaktiveres for å unngå konflikter med TLS-protokoller og dermed forhindre eventuelle uhell.
1. Trykk på Windows-tasten + R for å starte Kjør-kommandoboksen, skriv inetcpl.cpl, og klikk på OK for å åpne Internett-egenskaper.

2. Flytt til Avansert fanen i vinduet Internett-egenskaper.
3. Rull nedover innstillingslisten til du finner Avmerkingsboksene Bruk SSL og Bruk TLS.
4. Sørg for at boksene ved siden av Bruk TLS 1.0, Bruk TLS 1.1 og Bruk TLS 1.2 er krysset av. Hvis de ikke er det, klikk på boksene for å aktivere disse alternativene. Sørg også for at Alternativet Bruk SSL 3.0 er deaktivert (ikke avmerket).
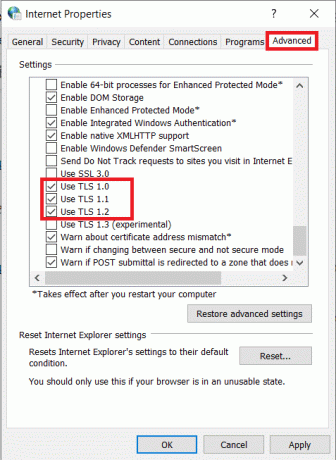
5. Klikk på Søke om knappen nederst til høyre for å lagre eventuelle endringer du måtte ha gjort, og deretter OK knappen for å avslutte. Åpne Microsoft Edge, besøk nettsiden, og forhåpentligvis vises ikke feilen nå.
Metode 3: Aktiver Vis blandet innhold
Som nevnt tidligere, "Kan ikke koble sikkert til denne siden” kan også være forårsaket hvis et nettsted inneholder HTTP så vel som HTTPS-innhold. Brukeren må i så fall aktivere Vis blandet innhold, ellers vil nettleseren ha problemer med å laste inn alt innholdet på nettsiden og resultere i den omtalte feilen.
1. Åpne Internett-egenskaper vinduet ved å følge metoden nevnt i det første trinnet i forrige løsning.
2. Bytt til Sikkerhet fanen. Under "Velg en sone for å se eller endre sikkerhetsinnstillinger", velg Internett (klodeikonet), og klikk på Tilpasset nivå… knappen inne i boksen "Sikkerhetsnivå for denne sonen".
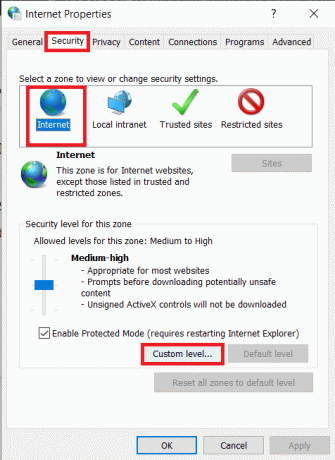
3. I det følgende popup-vinduet, rull for å finne Vis blandet innhold alternativ (under diverse) og muliggjøre den.
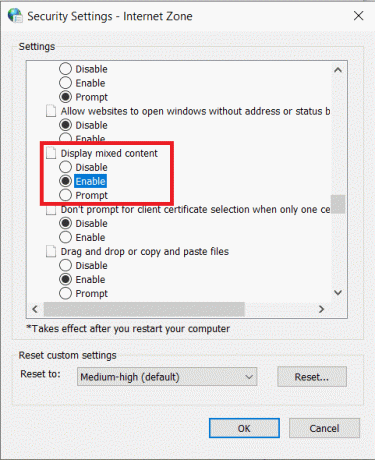
4. Klikk på OK for å avslutte og utføre en datamaskin omstart for å sette endringene i kraft.
Metode 4: Deaktiver antivirus-/annonseblokkeringsutvidelser midlertidig
Sanntidsnettbeskyttelsesfunksjonen (eller lignende) i tredjeparts antivirusprogrammer kan også hindre nettleseren din i å laste inn en bestemt nettside hvis den finner siden skadelig. Så prøv å laste inn nettstedet etter at du har deaktivert antivirusprogrammet. Hvis dette ender opp med å løse feilen "Kan ikke koble sikkert til denne siden", bør du vurdere å bytte til en annen antivirusprogramvare eller deaktivere den når du vil ha tilgang til nettsiden.
De fleste antivirusprogrammer kan deaktiveres ved å høyreklikke på ikonene i systemstatusfeltet og deretter velge riktig alternativ.
I likhet med antivirusprogrammer kan utvidelser for annonseblokkering også føre til feilen. Følg trinnene nedenfor for å deaktivere eventuelle utvidelser i Microsoft Edge:
1. Åpen Kant, klikk på de tre horisontale prikkene, og velg Utvidelser.

2. Klikk på vippebryter for å deaktivere noen spesiell utvidelse.
3. Du kan også velge å avinstallere utvidelsen ved å klikke på Ta bort.

Metode 5: Oppdater nettverksdrivere
Hvis aktivering av de riktige TLS-protokollene og Vis blandet innhold-funksjonen ikke gjorde jobben for deg, kan det være de korrupte eller utdaterte nettverksdriverne som forårsaker feilen. Bare oppdater til den nyeste versjonen av de tilgjengelige nettverksdriverne og prøv deretter å besøke nettstedet.
Du kan enten bruke en av de mange tredjeparts drivere som oppdaterer applikasjoner som DriverBooster, etc. eller oppdater nettverksdriverne manuelt gjennom Enhetsbehandling.
1. Type devmgmt.msc i kjør kommandoboksen og trykk enter for å starte Windows Enhetsbehandling.

2. Utvid Nettverkskort ved å klikke på pilen til venstre.
3. Høyreklikk på nettverksadapteren og velg Oppdater driver.

4. Klikk på i det følgende vinduet Søk automatisk etter oppdatert driverprogramvare.
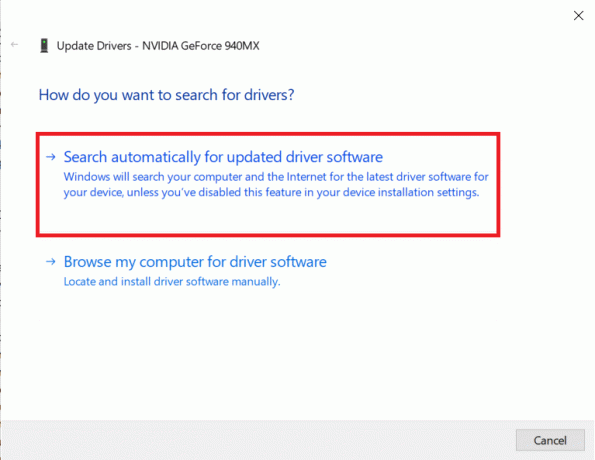
De mest oppdaterte driverne vil nå automatisk lastes ned og installeres på datamaskinen din.
Les også:Slik oppdaterer du enhetsdrivere på Windows 10
Metode 6: Endre DNS-innstillinger
For de som ikke er klar over, fungerer DNS (Domain Name System) som telefonboken til internett og oversetter domenenavn (for eksempel https://techcult.com) til IP-adresser og lar derfor nettlesere laste inn alle typer nettsteder. Standard DNS-serveren angitt av Internett-leverandøren din er imidlertid ofte treg og bør erstattes med Googles DNS-server eller en annen pålitelig server for den beste nettleseropplevelsen.
1. Start Kjør-kommandoboksen, skriv inn ncpa.cpl, og klikk på OK for å åpne nettverkstilkoblinger vindu. Du kan også åpne det samme via kontrollpanelet eller gjennom søkefeltet.

2. Høyreklikk på ditt aktive nettverk (Ethernet eller WiFi) og velg Egenskaper fra den påfølgende kontekstmenyen.

3. Under fanen Nettverk velger du Internett-protokoll versjon 4 (TCP/IPv4) og klikk på Egenskaper (Du kan også dobbeltklikke på den for å få tilgang til vinduet Egenskaper).
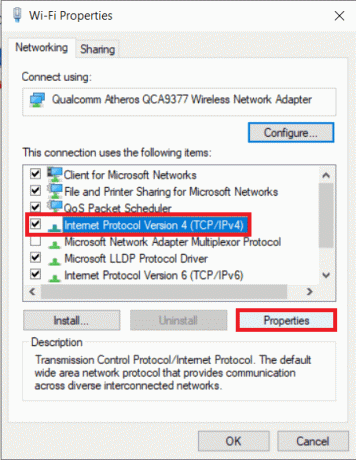
4. Velg nå Bruk følgende DNS-serveradresser og gå inn 8.8.8.8 som din foretrukne DNS-server og 8.8.4.4 som den alternative DNS-serveren.

5. Kryss av i boksen ved siden av Valider innstillinger ved avslutning og klikk på OK.
Metode 7: Tilbakestill nettverkskonfigurasjonen
Til slutt, hvis ingen av metodene ovenfor fungerte, prøv å tilbakestille nettverkskonfigurasjonen til standardinnstillingene. Du kan gjøre dette ved å utføre et par kommandoer i et forhøyet kommandoprompt-vindu.
1. Vi må åpne ledeteksten som administrator for å tilbakestille nettverkskonfigurasjonsinnstillingene. For å gjøre det, søk etter ledetekst i søkefeltet og velg Kjør som administrator fra høyre panel.

2. Utfør følgende kommandoer etter hverandre (skriv inn den første kommandoen, trykk enter og vent til den blir utført, skriv neste kommando, trykk enter, og så videre):
netsh winsock tilbakestillingnetsh int IP-tilbakestillingipconfig /releaseipconfig /renewipconfig /flushdns

Anbefalt:
- 2 måter å kansellere YouTube Premium-abonnement
- Løs vanlige skriverproblemer i Windows 10
- Fix Microsoft Edge åpner flere vinduer
Vi håper en av metodene ovenfor hjalp deg med å bli kvitt det irriterende "Kan ikke koble sikkert til denne siden" feil i Microsoft Edge. Fortell oss hvilken løsning som fungerte for deg i kommentarfeltet nedenfor.