Slik får du tilgang til Dropbox-filer med en Chromebook
Miscellanea / / February 14, 2022
Chromebook er kjempebra. Google selger dem som varme kaker. Men å bruke en Chromebook som den primære bærbare datamaskinen har sine egne utfordringer. Ta for eksempel Dropbox. Mange av oss har Dropbox-kontoer som lar oss synkronisere filer til alle enhetene våre – bortsett fra Chromebookene våre. Jada, du kan få tilgang til Dropbox-nettstedet, men det er et ekstra trinn. Så hvordan går du frem for å gjøre tilgangen til Dropbox enklere og mer organisert på en Chromebook?

Svaret: Filsystem for Dropbox-appen. Med denne appen vises Dropbox-filene dine som et annet volum i Chrome File Manager. Enkel peasy. La oss sjekke ut trinnene.
Installer appen
Appen er tilgjengelig fra Chrome-nettbutikken. Denne appen er ikke den samme som den offisielle Dropbox-appen. Du må følge med linken eller søk etter Filsystem for Dropbox.
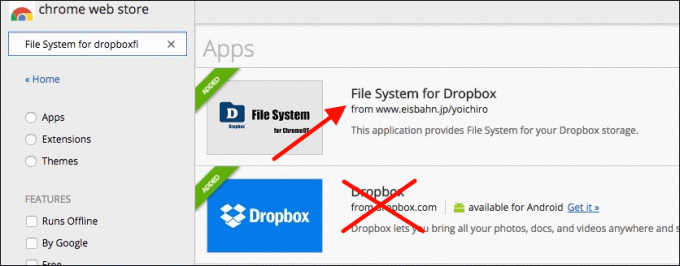
Konfigurer tilgang til Dropbox
Filsystem for Dropbox vises som et volum i filbehandlingen din, så du må montere Dropbox-kontoen din.
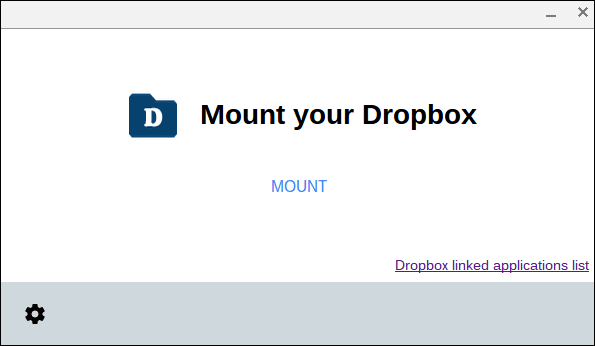
Kult tips: Sjekk ut andre gode måter å bruke Dropbox i Chrome på.
Etter at du har klikket Monter, logger du på Dropbox-kontoen din.

Heldigvis støtter appen to-faktor autentisering (Jeg anbefaler det på det sterkeste). Hvis du har tofaktor slått på, skriver du inn sikkerhetskoden neste.
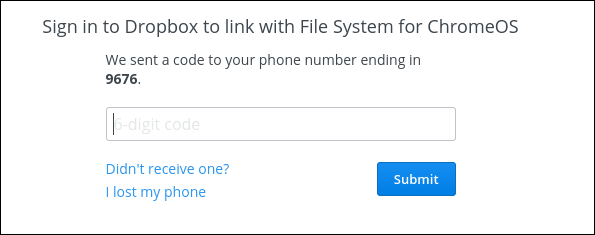
Viktig: Beskytt kontoene dine ved å muliggjør tofaktorautentisering overalt du kan.
Etter at du har autentisert Dropbox-kontoen din, gir du Filsystem for ChromeOS tillatelse til å få tilgang til Dropbox.

Merk at denne tillatelsesforespørselen er under et annet navn enn appen du lastet ned, selv om ikonet ser det samme ut.
Tips: Sjekk ut alle enhetene og appene som har tillatelse til Dropbox-kontoen din.
Se din Dropbox i filbehandleren
Gå over til Filer-appen på Chromebooken din, og du vil se et nytt ikon som sier Dropbox og Dropbox-brukernavnet ditt. Hvis du har mange filer, kan det ta en stund før filene vises. Derfra kan du dra og slippe filer mellom Chromebook og Dropbox-kontoen din.
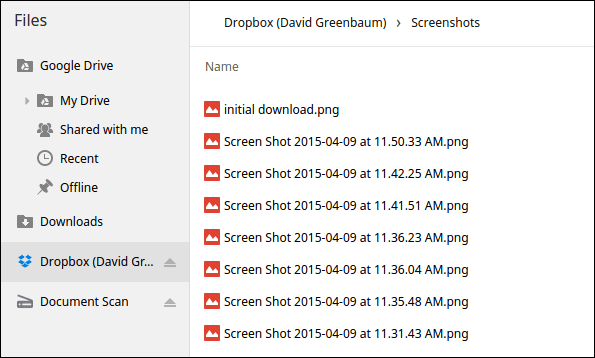
Feil og irritasjoner
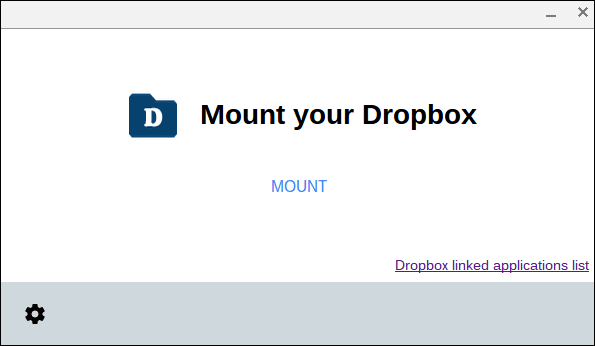
Hver så ofte ber appen deg om å autentisere Dropbox-kontoen din på nytt. Forfatteren forklarer dette i dokumentasjonen – API-ene timeout. Hvis du tror du vil lagre filer direkte i Dropbox-en din, må du montere kontoen din før du begynner å jobbe. En annen irritasjon er at du ikke kan laste ned direkte til Chromebook. Du må laste ned til Chromebook-stasjonen og deretter kopiere den over.
Konklusjon
Du kan alltid laste ned filene du trenger til Chromebooken din fra Dropbox-nettstedet. Det gjør native Chromebook-apper og -funksjoner vanskeligere å bruke. Hvis du bruker Dropbox, har du allerede installert det på din Mac eller PC. Alle andre Dropbox-plattformer støtter et innebygd filsystem, så ikke la Chromebooken din være utenfor familien.
Sist oppdatert 10. februar 2022
Artikkelen ovenfor kan inneholde tilknyttede lenker som hjelper til med å støtte Guiding Tech. Det påvirker imidlertid ikke vår redaksjonelle integritet. Innholdet forblir objektivt og autentisk.

Skrevet av
Jeg har en lidenskap for å hjelpe mennesker med å få teknologi til å fungere. For min daglige jobb eier jeg en datamaskinreparasjonsvirksomhet i Lawrence, Kansas. Med bakgrunn i støttebakgrunnen min fokuserer jeg på praktisk teknologi fra brukerperspektivet. Jeg liker alt: Android, Chrome OS, iOS, MacOS, Windows og alt i mellom.



