Aktiver eller deaktiver Cortana på Windows 10 låseskjerm
Miscellanea / / November 28, 2021
Aktiver eller deaktiver Cortana på Windows 10 låseskjerm: Cortana er din skybaserte personlige assistent som kommer innebygd med Windows 10 og fungerer på alle enhetene dine. Med Cortana kan du stille inn påminnelser, stille spørsmål, spille av sanger eller videoer etc, kort sagt, den kan gjøre det meste av jobben for deg. Du trenger bare å kommandere Cortana om hva du skal gjøre og når du skal gjøre. Selv om det ikke er en fullt fungerende AI, men det er likevel en fin detalj å introdusere Cortana med Windows 10.

Merk: Selv for sensitive oppgaver eller de som krever oppstart av applikasjonen, vil Cortana be deg om å låse opp enheten først.
Nå med Windows 10 Jubileumsoppdatering, kommer Cortana aktivert som standard på låseskjermen, noe som kan være en farlig ting fordi Cortana kan svare på spørsmål selv om PC-en din er låst. Men nå kan du enkelt deaktivere denne funksjonen ved å bruke Innstillinger-appen, da du tidligere må redigere registret for å deaktivere Cortana på Windows 10-låseskjermen (Win+L). Så uten å kaste bort tid, la oss se hvordan du aktiverer eller deaktiverer Cortana på Windows 10 låseskjerm ved hjelp av veiledningen nedenfor.
Innhold
- Aktiver eller deaktiver Cortana på Windows 10 låseskjerm
- Metode 1: Aktiver eller deaktiver Cortana på Windows 10 Låseskjerm i Innstillinger
- Metode 2: Aktiver eller deaktiver Cortana på Windows 10-låseskjermen i Registerredigering
- Slik bruker du Cortana på låseskjermen i Windows 10
Aktiver eller deaktiver Cortana på Windows 10 låseskjerm
Sørg for å opprette et gjenopprettingspunkt bare i tilfelle noe går galt.
Metode 1: Aktiver eller deaktiver Cortana på Windows 10 Låseskjerm i Innstillinger
1. Trykk på Windows-tasten + I for å åpne Innstillinger klikk deretter på Cortana-ikon.

2. Nå fra menyen til venstre sørg for at "Snakk med Cortana” er valgt.
3. Neste, under overskriften Lås skjerm slå av eller deaktiver bryteren for "Bruk Cortana selv når enheten min er låst“.

4. Start PC-en på nytt for å lagre endringer, og dette vil deaktivere Cortana på Windows 10-låseskjermen.
5.Hvis du i fremtiden må aktivere denne funksjonen, går du bare til Innstillinger > Cortana.
6. Velg "Snakk med Cortana” og under Låseskjerm slå på eller aktivere bryteren for "Bruk Cortana selv når enheten min er låst“.
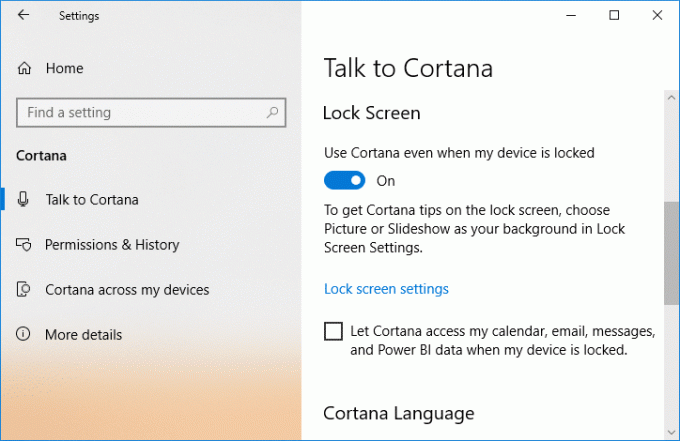
7. Start PC-en på nytt for å lagre endringene.
Metode 2: Aktiver eller deaktiver Cortana på Windows 10-låseskjermen i Registerredigering
1. Trykk på Windows-tasten + R og skriv deretter regedit og trykk Enter.

2. Naviger til følgende registernøkkel:
HKEY_CURRENT_USER\SOFTWARE\Microsoft\Speech_OneCore\Preferences
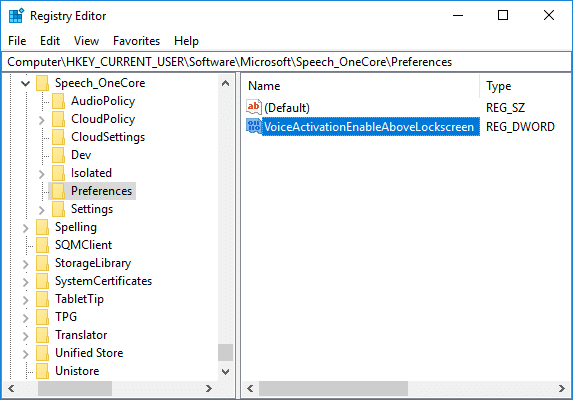
3. Dobbeltklikk nå på VoiceActivationEnableAboveLockscreen DWORD og endre verdien i henhold til:
Deaktiver "Hey Cortana" på låseskjermen: 0
Aktiver "Hey Cortana" på låseskjermen: 1
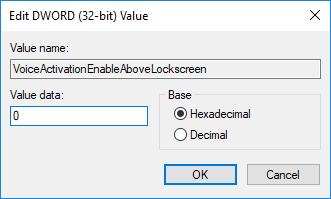
Merk: I tilfelle du ikke finner VoiceActivationEnableAboveLockscreen DWORD, må du opprette det manuelt. Bare høyreklikk på Innstillinger velg deretter Ny > DWORD (32-bit) verdi og navngi den som VoiceActivationEnableAboveLockscreen.
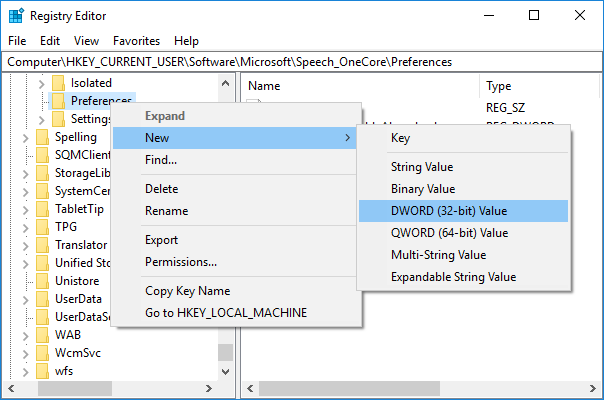
4. Når du er ferdig, klikker du OK og lukker alt. Start PC-en på nytt for å lagre endringer.
Slik bruker du Cortana på låseskjermen i Windows 10
For å bruke Cortana på Windows 10-låseskjermen må du først sørge for at "Hey Cortana"-innstillingen er aktivert.
1. Trykk på Windows-tasten + I for å åpne Innstillinger og klikk deretter på Cortana.

2. Pass på å velge " fra venstremenyenSnakk med Cortana“.
3.Nå under "Hei Cortana" sørg for å aktivere bryteren til La Cortana svare på "Hei Cortana".
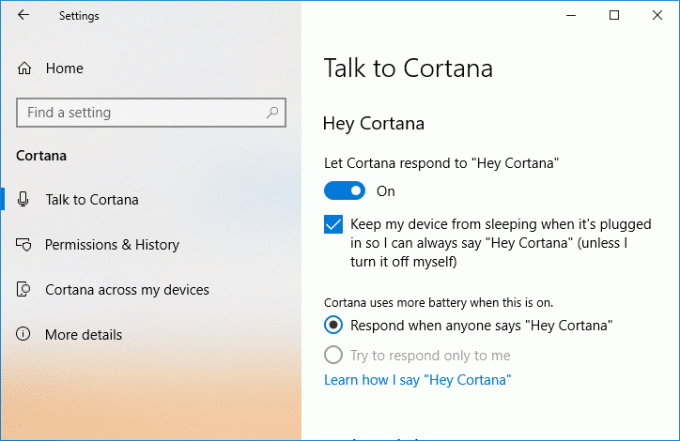
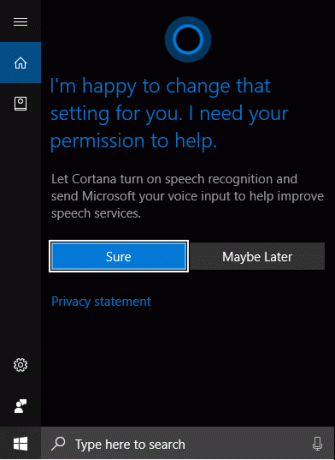
Deretter, under låseskjermen (Windows-tast + L), si bare "Hei Cortana” etterfulgt av spørsmålet ditt, og du vil enkelt få tilgang til Cortana på låseskjermen.
Anbefalt:
- Legg til kopi til mappe og flytt til mappe i kontekstmenyen i Windows 10
- Aktiver eller deaktiver Kontrollpanel og Windows 10 Innstillinger-appen
- Skjul elementer fra kontrollpanelet i Windows 10
- Vis kontrollpanelet i WinX-menyen i Windows 10
Det er det du har lært Slik aktiverer eller deaktiverer du Cortana på Windows 10 låseskjerm men hvis du fortsatt har spørsmål angående denne opplæringen, kan du gjerne spørre dem i kommentarfeltet.



