Tall for iPad: Legg til dataglidere, popup-vinduer for å spare tid
Miscellanea / / February 14, 2022

Mens Apple har gjort en fantastisk jobb med å bringe sine produktivitetssuite av apper til både iPhone og iPad, har de gjort mindre enn fantastisk når det gjelder å vise brukere hvordan de kan få mest mulig ut av disse appene.
Av disse er Numbers for iPad kanskje den mest underutnyttede, siden mange brukere rett og slett ikke vet om noen av funksjonene.
Så for å avhjelpe dette og hjelpe deg med å bli mer produktiv, her er et par virkelig nyttige funksjoner som Numbers for iPad har å tilby: Dataglidere, som lar deg å endre nummeret på en celle dynamisk og med presisjon, og popup-meldinger, som er ideelle for å huske noe viktig om en celle og dens innhold.
Viktig notat: Hvis du bruker Numbers regelmessig, sjekk ut våre tidligere oppføringer og lær hvordan du jobber med denne appen enda raskere på din Mac eller iOS-enhet.
Klar til å lære mer om disse funksjonene? Flott.
Dataskyvere
Trinn 1: Start først med å velge cellene du vil at dataglidebryteren skal fungere med. For dette, trykk på en celle én gang og dra deretter hjørnet til resten er valgt.

I dette eksemplet jobber vi med et utvalg celler som er knyttet til en graf, slik at du får en bedre oversikt over hvor nyttig en glidebryter kan være.
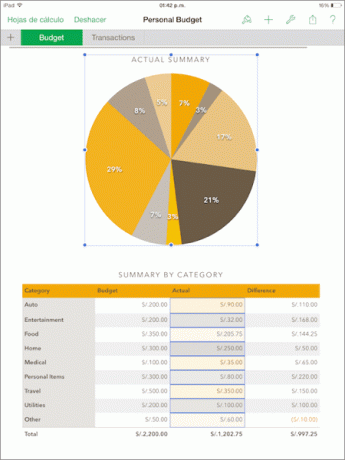
Steg 2: Når du har valgt de relevante cellene, trykker du på Formatering ikonet (pensel) og velg fanen lengst til høyre Format. Rull deretter ned og trykk på Skyveknapp alternativ.

Trinn 3: Dette trinnet er helt valgfritt, men veldig nyttig likevel. Hvis du vil ha enda mer kontroll over dataene i regnearkcellen din, kan du trykke på bokstaven 'Jeg' ved siden av Skyveknapp. I den resulterende menyen vil du bli presentert med forskjellige måter du kan kontrollere din data, som å angi et verdiområde eller til og med å angi antall enheter per trinn når du flytter glidebryteren.

Trinn 4: Når du er ferdig med dette alternativet, går du ganske enkelt til de relevante cellene og trykker på en av dem for å avsløre en glidebryter, som du kan bruke til å endre verdien umiddelbart og med granulær kontroll.
Ta en titt på de to bildene nedenfor. Legg merke til hvordan celleverdien endres med glidebryteren og hvordan den cellens seksjon i det koblede sektordiagrammet (stor oransje seksjon) også endrer dimensjonene tilsvarende.
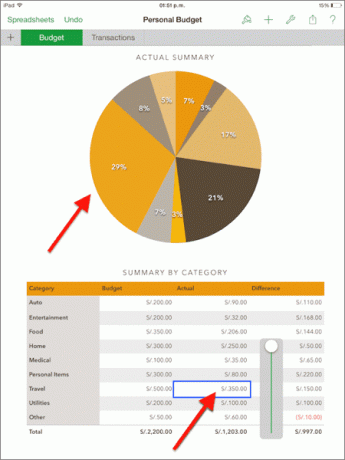

Popup-menyer
Trinn 1: Velg først cellen der du vil legge til et notat. Deretter, akkurat som med glidebrytere, kan du få tilgang til dette alternativet ved å trykke på Formatering ikonet øverst til høyre på skjermen. Der, under Format fanen, trykk på Popup meny.
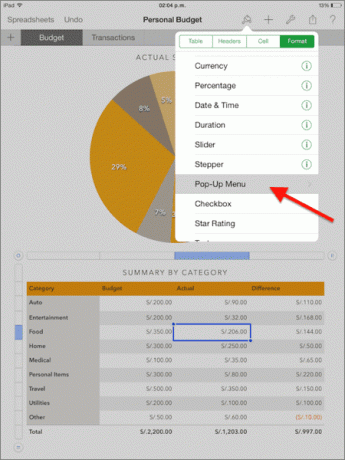
Steg 2: Deretter vil du kunne skrive inn alle slags notater under nummeret til cellen ved å trykke legge til nytt element. Når du er ferdig, trykker du bare et annet sted for å gå ut av alternativmenyen. Nå, hver gang du trykker på den refererte cellen, vil notatet dukke opp.
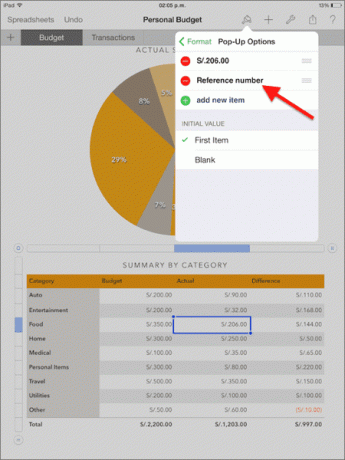
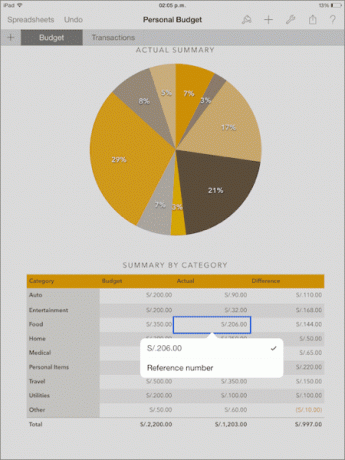
Der går du. Hvis du bruker Numbers på iPad ofte eller med regneark som inneholder store mengder data, vil disse to alternativene hjelpe deg med å jobbe raskere og ha mer kontroll over regnearket. Nyt!
Sist oppdatert 3. februar 2022
Artikkelen ovenfor kan inneholde tilknyttede lenker som hjelper til med å støtte Guiding Tech. Det påvirker imidlertid ikke vår redaksjonelle integritet. Innholdet forblir objektivt og autentisk.



