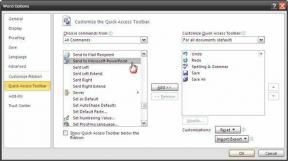Fiks ERR_CONNECTION_ABORTED i Chrome
Miscellanea / / November 28, 2021
Rett opp ERR_CONNECTION_ABORTED i Chrome: Hvis du står overfor ERR_CONNECTION_ABORTED-feil i Chrome mens du prøver å besøke en nettside, betyr det at siden du prøver å besøke ikke støtter SSLv3 (Secure Socket Layer). Feilen er også forårsaket på grunn av tredjepartsprogrammet eller utvidelser kan blokkere tilgangen til nettstedet. Err_connection_aborted-feilen sier:
Dette nettstedet kan ikke nås
Nettsiden kan være midlertidig nede eller den kan ha flyttet permanent til en ny nettadresse.
ERR_CONNECTION_ABORTED
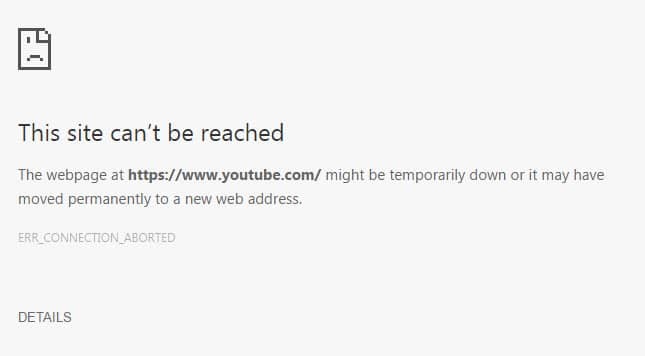
I noen tilfeller betyr det ganske enkelt at nettstedet er nede, for å sjekke dette, prøv å åpne den samme nettsiden i en annen nettleser og se om du får tilgang til den. Hvis nettsiden åpnes i en annen nettleser, er det et problem med Chrome. Så uten å kaste bort tid, la oss se hvordan du faktisk fikser ERR_CONNECTION_ABORTED i Chrome med feilsøkingstrinnene nedenfor.
Innhold
- Fiks ERR_CONNECTION_ABORTED i Chrome
- Metode 1: Deaktiver antivirus og brannmur midlertidig
- Metode 2: Deaktiver SSLv3 i Google Chrome
- Metode 3: Kjør systemfilkontroll
- Metode 4: Tilbakestill Chrome
- Metode 5: Installer Google Chrome på nytt
Fiks ERR_CONNECTION_ABORTED i Chrome
Sørg for å opprette et gjenopprettingspunkt bare i tilfelle noe går galt.
Metode 1: Deaktiver antivirus og brannmur midlertidig
1. Høyreklikk på Antivirusprogramikon fra systemstatusfeltet og velg Deaktiver.

2. Deretter velger du tidsrammen som Antivirus forblir deaktivert.

Merk: Velg minst mulig tid, for eksempel 15 minutter eller 30 minutter.
3. Når du er ferdig, prøv igjen å åpne Chrome og sjekk om feilen løser seg eller ikke.
4. Trykk på Windows-tasten + I og velg deretter Kontrollpanel.

5. Deretter klikker du på System og sikkerhet.
6. Klikk deretter på Windows brannmur.

7. Fra venstre vindusrute klikker du på Slå Windows-brannmur på eller av.

8.Velg Slå av Windows-brannmuren og start PC-en på nytt. Prøv igjen å åpne Chrome og se om du er i stand til det Fiks ERR_CONNECTION_ABORTED i Chrome.
Hvis metoden ovenfor ikke fungerer, må du følge nøyaktig samme trinn for å slå på brannmuren din igjen.
Metode 2: Deaktiver SSLv3 i Google Chrome
1. Sørg for at Google Chrome-snarveien er på skrivebordet, hvis ikke, naviger til følgende katalog:
C:\Program Files (x86)\Google\Chrome\Application
2. Høyreklikk på chrome.exe og velg Lag snarvei.
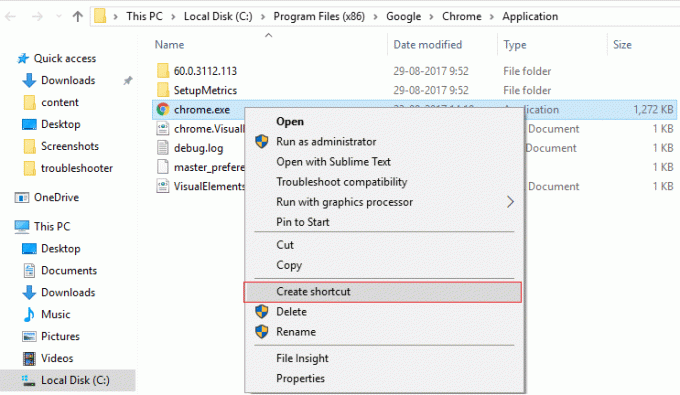
3. Den vil ikke kunne lage snarveien i katalogen ovenfor, i stedet vil den be om å lage snarveien på skrivebordet, så velg Ja.
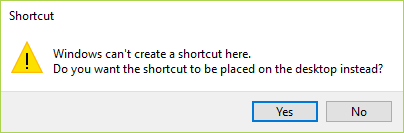
4. Høyreklikk nå på chrome.exe – snarvei og bytt til Snarveisfane.
5. I Mål-feltet, på slutten etter den siste ” legg til et mellomrom og legg til –ssl-version-min=tls1.
For eksempel: "C:\Program Files (x86)\Google\Chrome\Application\chrome.exe" –ssl-version-min=tls1
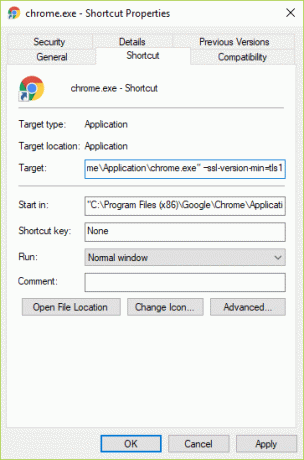
6. Klikk på Bruk etterfulgt av OK.
7. Dette vil deaktivere SSLv3 i Google Chrome og deretter tilbakestille ruteren.
Metode 3: Kjør systemfilkontroll
1. Trykk på Windows-tasten + X og klikk deretter på Kommandoprompt (admin).

2. Skriv inn følgende i cmd og trykk enter:
Sfc /scannow. sfc /scannow /offbootdir=c:\ /offwindir=c:\windows (Hvis ovenstående mislykkes, prøv denne)

3. Vent til prosessen ovenfor er ferdig, og start PC-en på nytt når den er ferdig.
Metode 4: Tilbakestill Chrome
Merk: Sørg for at Chrome er helt lukket hvis ikke avslutt prosessen fra Oppgavebehandling.
1. Trykk på Windows-tasten + R, skriv deretter inn følgende og trykk Enter:
%USERPROFILE%\AppData\Local\Google\Chrome\User Data
2. Nå tilbake Standard mappe til et annet sted og slett deretter denne mappen.

3. Dette ville slette alle dine Chrome-brukerdata, bokmerker, historikk, informasjonskapsler og hurtigbuffer.
4.Åpne Google Chrome og klikk deretter på de tre prikkene i øvre høyre hjørne og klikk på Innstillinger.

5. Nå i innstillingsvinduet, bla ned og klikk på Avansert nederst.

6.Igjen bla ned til bunnen og klikk på Tilbakestill kolonne.

7. Dette vil åpne et pop-vindu igjen som spør om du vil tilbakestille, så klikk på Tilbakestill for å fortsette.

Se om du klarer det Fiks ERR_CONNECTION_ABORTED i Chrome hvis ikke, prøv neste metode.
Metode 5: Installer Google Chrome på nytt
Vel, hvis du har prøvd alt og fortsatt ikke kan fikse feilen, må du installere Chrome på nytt. Men først, sørg for å avinstallere Google Chrome helt fra systemet ditt og deretter igjen last den ned herfra. Sørg også for å slette brukerdatamappen og installer den på nytt fra kilden ovenfor.
Anbefalt for deg:
- Fix Kan ikke justere skjermens lysstyrke i Windows 10
- Slik fikser du BackgroundContainer.dll-feil ved oppstart
- Rett opp nettverksadapterfeilkode 31 i Enhetsbehandling
- Fix Noen oppdateringsfiler er ikke signert riktig
Det er det du har lykkes med Fiks ERR_CONNECTION_ABORTED i Chrome men hvis du fortsatt har spørsmål angående denne veiledningen, kan du gjerne spørre dem i kommentarfeltet.