EagleGet: Rask, gratis nedlastingsakselerator for hver nettleser
Miscellanea / / February 14, 2022

Hvis du bruker flere nettlesere, og bruker dem til å laste ned ting ofte, er du enig i at du kan ha det bedre med en sentralisert nedlastingsbehandler som, mens du akselererer nedlastingene dine, også vil hjelpe deg med å organisere de nedlastede filene mer effektivt. Verktøyet vi skal snakke om i dag heter
EagleGet
og det kan faktisk hjelpe deg å hente filer fra internett opptil 6 ganger raskere.
Selv om Firefox og Chrome har sine helt egne nedlastingsbehandlere tilgjengelige, EagleGet har tillegg for både disse nettleserne så vel som Opera og Internet Explorer. I tillegg til å øke hastigheten på tvers av alle disse nettleserne, er muligheten til automatisk å hente nedlastingslenker et must.
Organisering er også et must når du laster ned mange mediefiler. I stedet for å måtte flytte nedlastede filer fra skrivebordet til Bilder/Video-mappen, kan du beholde dem alle pent arkivert i selve EagleGet-programmet.
La oss ta en titt på hvordan dette oppnås.
Hvordan få mest mulig ut av EagleGet
Selv om funksjonaliteten er bra ut av esken, kan noen få justeringer av innstillingene i EagleGet sikre at vi får mest mulig ut av nedlastingsmulighetene.
1. Juster tilkoblingsinnstillingene
Etter å ha lastet ned og installert EagleGet, åpner du Konfigurasjoninnstilling og velg Forbindelse sidefelt menyelement.
Herfra, sørg for at Antall nye forsøk er satt til et rimelig antall. Jeg fant at standarden var litt lav fordi å kjøre samtidige nedlastinger ofte vil føre til at noen av mine slutter å fortsette, noe som resulterer i et nytt forsøk. Øk dette tallet for å sikre at det er på et nivå som ikke vil avslutte nedlastingen helt, bare fordi den prøvde på nytt for mange ganger.
Endre Maks antall tråder til et høyere tall, som 20, for å være positiv opprettes det flere tilgangspunkter for nedlastingen.
Øk Maks samtidige nedlastingertil et ønsket tall som gjenspeiler din nettverkshastighet. Hvis hastigheten din er veldig lav, kan en økning av dette tallet gjøre det enda tregere. Vær forsiktig her at nedlastingsnummeret ikke er for høyt.

2. Kjør virusskanning automatisk
Alternativet til kjøre virusskanning ved fullført nedlasting er en flott funksjon for å komme i gang på rett spor for en datamaskin fri for skadelig programvare. Tross alt må hvert virus først komme fra en nedlasting av noe slag.
Begynn med å gå tilbake til Konfigurasjoninnstillingsvinduet og velge Automasjonsidefelt menyelement. Herfra merker du av i boksen ved siden av Se etter virus etter at nedlastingen er fullført og bla deretter etter et program som skal kjøre. Vi bruker Malwarebytes' Anti-Malware for dette eksemplet for å hjelpe beskytte mot alle slags skadelig programvare, virus og lignende.
Hold de nederste utvidelsene i Filtyper å skanne delen til standardtilstanden for å sikre at kjørbare filer og zip-filer blir riktig skannet.
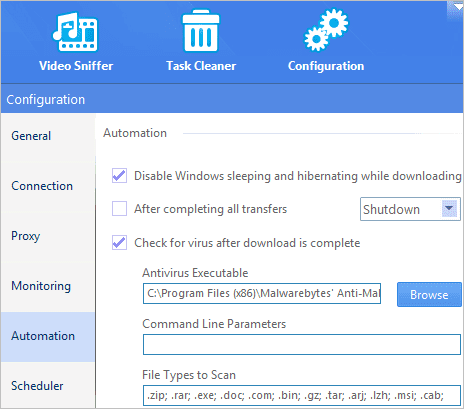
3. Last ned filer fra alle nettlesere
EagleGet inkluderer en utvidelse i appen for alle de store nettleserne.
I Konfigurasjon > Overvåking, sørg for at de ønskede nettleserne er valgt og at filtypene er inkludert i tekstområdet, som sådan:
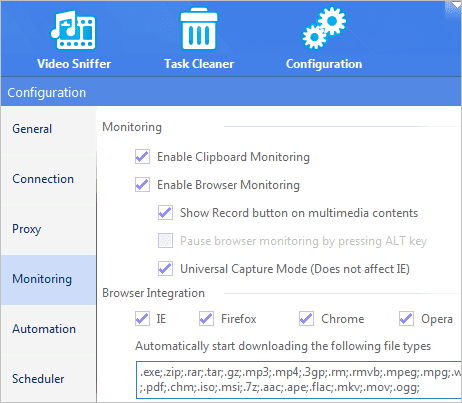
Nå kan du hente filer fra alle disse nettleserne og øke nedlastingshastigheten for dem alle.
Som du kan se, er nedlastingen enkel og universell med alle de store nettleserne. Bruk EagleGet for å øke nedlastingshastigheten og administrere flere nedlastinger. Så, hva venter du på?
Sist oppdatert 3. februar 2022
Artikkelen ovenfor kan inneholde tilknyttede lenker som hjelper til med å støtte Guiding Tech. Det påvirker imidlertid ikke vår redaksjonelle integritet. Innholdet forblir objektivt og autentisk.
VISSTE DU
Nettleseren din holder oversikt over systemets operativsystem, IP-adresse, nettleser og også nettleserplugins og tillegg.



