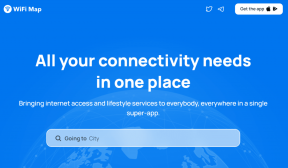Slik bruker du Gmail i Microsoft Outlook
Miscellanea / / November 28, 2021
Slik bruker du Gmail i Microsoft Outlook: Gmail er en av de mest populære e-posttjenestene. Det er et populært valg på grunn av det fantastiske grensesnittet, dets prioriterte innbokssystem, tilpassbare merking og dens kraftige e-postfiltrering. Gmail er derfor førstevalget for avanserte brukere. På den annen side er Outlook hovedattraksjonen for profesjonelle og kontorbrukere på grunn av sin enkelhet og integrasjon med profesjonelt produktive apper som Microsoft Office Store.

Hvis du er en vanlig Gmail-bruker, men ønsker å få tilgang til e-postene dine på Gmail gjennom Microsoft Outlook, for å bruke Outlook-funksjoner, vil du gjerne vite at det er mulig. Gmail lar deg lese e-postene dine på en annen e-postklient ved å bruke IMAP (Internet Message Access Protocol) eller POP (Post Office Protocol). Det kan være flere grunner til at du kanskje vil konfigurere Gmail-kontoen din i Outlook. For eksempel,
- Det kan være lurt å bruke en stasjonær e-postklient i stedet for et nettgrensesnitt.
- Du må kanskje få tilgang til e-postene dine mens du er frakoblet.
- Det kan være lurt å bruke Outlooks LinkedIn-verktøylinje for å vite mer om avsenderen din fra hans eller hennes LinkedIn-profil.
- Du kan enkelt blokkere en avsender eller et helt domene på Outlook.
- Du kan bruke Facebook-Outlook-synkroniseringsfunksjonen til å importere avsenderens bilde eller andre detaljer fra Facebook.
Innhold
- Slik bruker du Gmail i Microsoft Outlook
- AKTIVER IMAP I GMAIL FOR Å GI TILGANG TIL OUTLOOK
- LEGG TIL GMAIL-KONTOEN DIN FOR OUTLOOK
Slik bruker du Gmail i Microsoft Outlook
Følg disse to hovedtrinnene for å få tilgang til Gmail-kontoen din via Microsoft Outlook:
AKTIVER IMAP I GMAIL FOR Å GI TILGANG TIL OUTLOOK
For å konfigurere Gmail-kontoen din på Outlook, må du først og fremst aktivere IMAP på Gmail slik at Outlook kan få tilgang til det.
1.Type gmail.com i adressefeltet i nettleseren for å nå Gmail-nettstedet.

2.Logg på Gmail-kontoen din.
3. Merk at du ikke kan bruke Gmail-appen på telefonen til dette formålet.
4. Klikk på tannhjulikon øverst til høyre i vinduet, og velg deretter Innstillinger fra rullegardinmenyen.
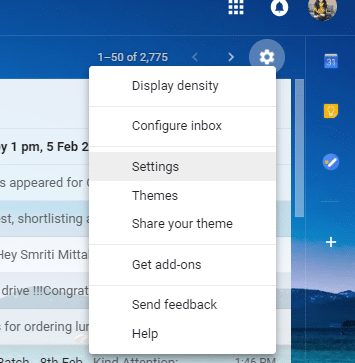
5. I innstillingsvinduet klikker du på 'Videresending og POP/IMAP'-fanen.
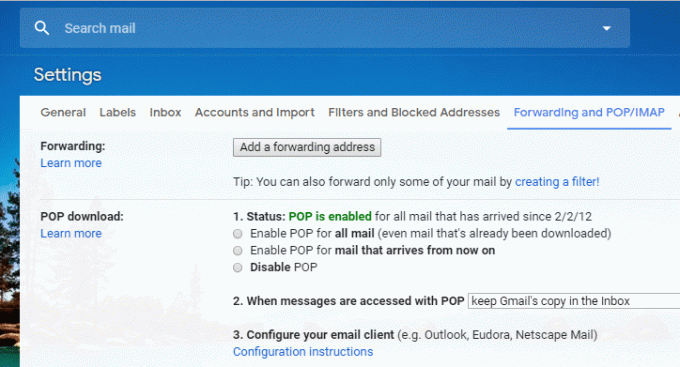
6. Naviger til IMAP-tilgangsblokken og klikk på 'Aktiver IMAP’ radioknapp (Foreløpig vil du se at Status sier at IMAP er deaktivert).

7. Rull ned på siden og klikk på 'Lagre endringer' for å bruke endringene. Nå, hvis du åpner igjen 'Videresending og POP/IMAP’, vil du se at IMAP er aktivert.
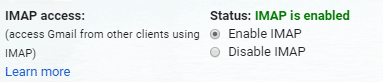
8.Hvis du bruker to-trinns autentisering for Gmail-sikkerhet, må du autorisere Outlook på enheten din første gang du bruker den for å logge på Gmail-kontoen din. For dette må du opprette et engangspassord for Outlook.
- Logg på Gmail-kontoen din.
- Klikk på profilbildet ditt øverst til høyre i vinduet og klikk deretter på Google-konto.
- Gå til Sikkerhet-fanen i kontovinduet
- Rull ned til 'Logg på Google'-blokken og klikk på 'App-passord’.
- Velg nå appen (det vil si Mail) og enheten (f.eks. Windows-datamaskinen) du vil bruke og klikk på Generere.
- Du har nå App-passord klar til å brukes når du kobler Outlook til Gmail-kontoen din.
LEGG TIL GMAIL-KONTOEN DIN FOR OUTLOOK
Nå som du har aktivert IMAP på Gmail-kontoen din, må du bare legg til denne Gmail-kontoen i Outlook. Du kan gjøre dette ved å følge de angitte trinnene.
1.Type Outlook i søkefeltet på oppgavelinjen og åpne Outlook.
2. Åpne Fil-menyen øverst til venstre i vinduet.
3. I informasjonsdelen klikker du på 'Kontoinnstillinger’.
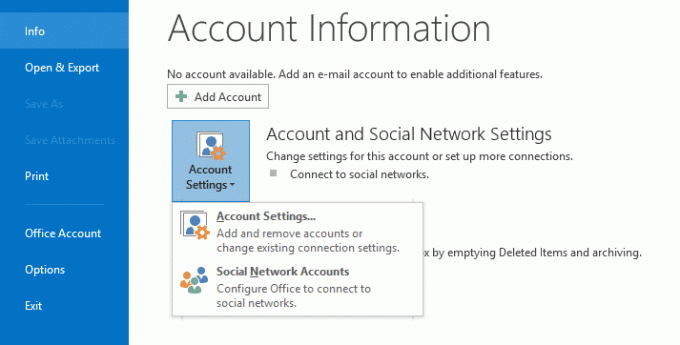
4. Velg 'Kontoinnstillingeralternativet fra rullegardinmenyen.
5. Kontoinnstillinger-vinduet åpnes.
6.I dette vinduet klikker du på Ny under fanen E-post.

7.Add Account-vinduet åpnes.
8. Velg 'Manuelt oppsett eller ekstra servertyper’ alternativknapp og klikk Neste.
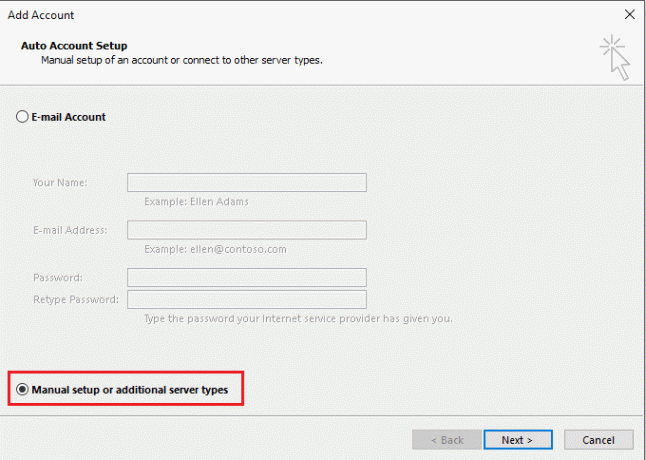
9. Velg 'POP eller IMAP’ alternativknapp og klikk på Neste.

10.Enter ditt navn og e-postadresse i de aktuelle feltene.
11.Velg Kontotype som IMAP.
12. I feltet for innkommende e-postserver skriver du 'imap.gmail.com' og i feltet for utgående e-postserver skriver du 'smto.gmail.com’.

13.Skriv inn passordet ditt. Og sjekk 'Krev pålogging med sikker passordautentisering' avmerkingsboksen.
14. Klikk nå på 'Flere innstillinger…’.
15. Klikk på Fanen Utgående server.
16. Velg 'Min utgående server (SMTP) krever autentisering' avmerkingsboksen.

17. Velg 'Bruk samme innstillinger som min innkommende server' radioknapp.
18. Klikk nå på Avansert-fanen.
19.Type 993 i Felt for innkommende server og i 'Bruk følgende type kryptert tilkobling'-listen, velg SSL.
20.Type 587 i Felt for utgående server og i 'Bruk følgende type kryptert tilkobling'-listen, velg TLS.
21. Klikk på OK for å fortsette og klikk deretter på Neste.
Så, det er det, nå kan du bruke Gmail i Microsoft Outlook uten problemer. Du kan nå få tilgang til alle e-postene dine på Gmail-kontoen din via Outlooks skrivebordsapp selv når du er frakoblet. Ikke bare det, du har nå tilgang til alle Outlooks fantastiske funksjoner også!
Anbefalt:
- HDMI-port fungerer ikke i Windows 10 [LØST]
- Finn GPS-koordinat for alle steder
- Hvordan endre IP-adresse i Windows 10
- Vil du beholde Google Chrome-loggen lenger enn 90 dager?
Jeg håper trinnene ovenfor var nyttige, og nå kan du enkelt Bruk Gmail i Microsoft Outlook, men hvis du fortsatt har spørsmål angående denne opplæringen, kan du gjerne spørre dem i kommentarfeltet.