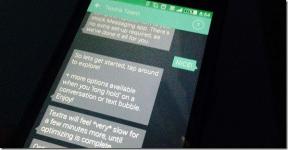Windows kan ikke koble til skriveren [LØST]
Miscellanea / / November 28, 2021
Fix Windows kan ikke koble til skriveren: Hvis du er koblet til et lokalt nettverk som deler en skriver, kan det være mulig du får feilmeldingen "Windows kan ikke koble til skriveren. Operasjonen mislyktes med feil 0x000000XX” mens du prøver å legge til den delte skriveren til datamaskinen din ved hjelp av funksjonen Legg til skriver. Dette problemet oppstår fordi Windows 10 eller Windows 7 feilaktig ser etter Mscms.dll-filen i en annen undermappe enn Windows\system32-undermappen etter at skriveren er installert.
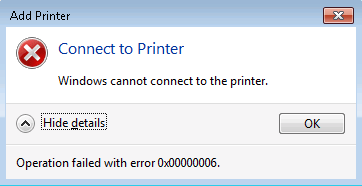
Nå er det allerede en Microsoft hurtigreparasjon for dette problemet, men det ser ikke ut til å fungere for mange brukere. Så uten å kaste bort tid, la oss se hvordan du faktisk fikser Windows kan ikke koble til skriveren på Windows 10 med feilsøkingsveiledningen nedenfor.
Merk: Du kan prøve Microsoft hurtigreparasjon først, bare i tilfelle hvis dette fungerer for deg, vil du spare mye tid.
Innhold
- Windows kan ikke koble til skriveren [LØST]
- Metode 1: Kopier mscms.dll
- Metode 2: Opprett en ny lokal port
- Metode 3: Start Print Spooler Service på nytt
- Metode 4: Slett inkompatible skriverdrivere
- Metode 5: Registerfiks
Windows kan ikke koble til skriveren [LØST]
Sørg for å opprette et gjenopprettingspunkt bare i tilfelle noe går galt.
Metode 1: Kopier mscms.dll
1. Naviger til følgende mappe: C:\Windows\system32\
2.Finn mscms.dll i katalogen ovenfor og høyreklikk deretter velg kopi.
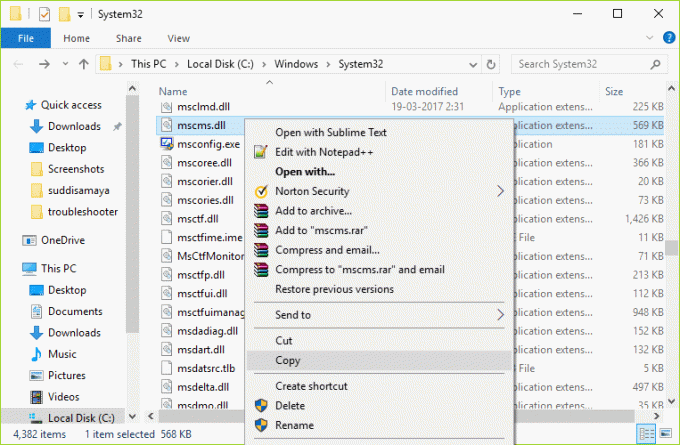
3. Lim inn filen ovenfor på følgende plassering i henhold til din PC-arkitektur:
C:\windows\system32\spool\drivers\x64\3\ (for 64-bit)
C:\windows\system32\spool\drivers\w32x86\3\ (for 32-bit)
4. Start PC-en på nytt for å lagre endringene og prøv igjen å koble til den eksterne skriveren.
Dette bør hjelpe deg Løs Windows kan ikke koble til skriverproblemet, hvis ikke, fortsett.
Metode 2: Opprett en ny lokal port
1. Trykk på Windows-tasten + X og velg Kontrollpanel.

2. Klikk nå Maskinvare og lyd klikk deretter på Enheter og skrivere.

3. Klikk Legg til en skriver fra toppmenyen.

4. Hvis du ikke ser skriveren din på listen, klikk på lenken som sier "Skriveren jeg vil ha er ikke oppført.“

5. Fra neste skjermbilde velger du "Legg til en lokal skriver eller nettverksskriver med manuelle innstillinger" og klikk Neste.

6. Velg Opprett en ny port og velg deretter fra rullegardintype port Lokal havn og klikk deretter Neste.
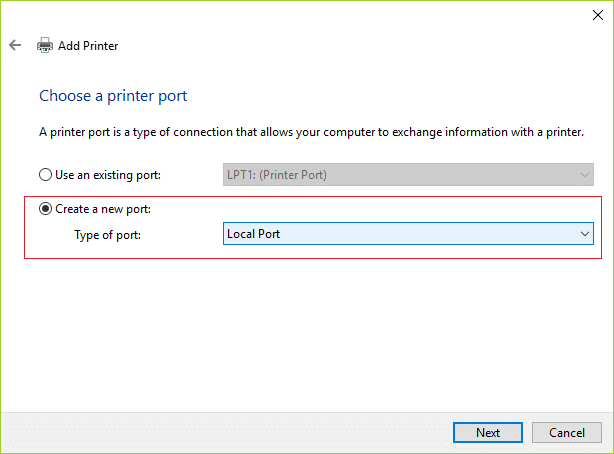
7. Skriv inn skriverens adresse i feltet Skriverportnavn i følgende format:
\\IP-adresse eller datamaskinnavn\Skriverens navn
For eksempel \\192.168.1.120\HP LaserJet Pro M1136
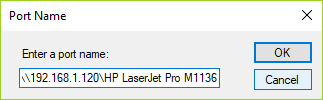
8. Klikk nå på OK og klikk deretter på Neste.
9. Følg instruksjonene på skjermen for å fullføre prosessen.
Metode 3: Start Print Spooler Service på nytt
1. Trykk på Windows-tasten + R og skriv deretter tjenester.msc og trykk Enter.

2. Finn Print Spooler-tjeneste i listen og dobbeltklikk på den.
3. Kontroller at oppstartstypen er satt til Automatisk og tjenesten kjører, klikk deretter på Stopp og klikk deretter på start igjen for å starte tjenesten på nytt.

4. Klikk på Bruk etterfulgt av OK.
5. Etter det, prøv igjen å legge til skriveren og se om du er i stand til det Løs Windows kan ikke koble til skriverproblemet.
Metode 4: Slett inkompatible skriverdrivere
1. Trykk på Windows-tasten + R og skriv deretter printmanagement.msc og trykk Enter.
2. Klikk på fra venstre rute Alle drivere.

3.Nå i høyre vindusrute, høyreklikk på skriverdriveren og klikk Slett.
4. Hvis du ser mer enn ett skriverdrivernavn, gjenta trinnene ovenfor.
5.Prøv igjen å legge til skriveren og installer driverne. Se om du klarer det Løs Windows kan ikke koble til skriverproblemet, hvis ikke, fortsett med neste metode.
Metode 5: Registerfiks
1. Først må du stoppe Printer Spooler-tjenesten (Se metode 3).
2. Trykk på Windows-tasten + R og skriv deretter regedit og trykk Enter for å åpne Registerredigering.

3. Naviger til følgende registernøkkel:
HKEY_LOCAL_MACHINE\SOFTWARE\Microsoft\Windows NT\CurrentVersion\Print\Providers\Client Side Rendering Print Provider
4. Høyreklikk nå på Utskriftsleverandør for gjengivelse på klientsiden og velg Slett.
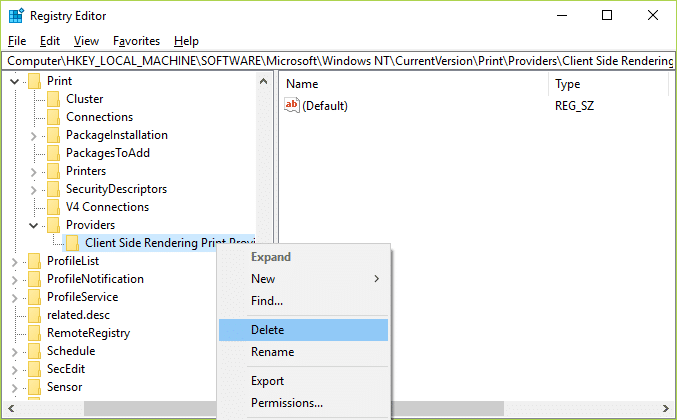
5. Start Printer Spooler-tjenesten igjen og start PC-en på nytt for å lagre endringer.
Anbefalt for deg:
- Fiks Windows 10 Update Error 0x8007042c
- Rett opp Windows Update-feil 0x80010108
- Slik løser du feil 0X80010108 i Windows 10
- Fiks Windows Update-feil 0x800706d9
Det er det du har lykkes med Løs Windows kan ikke koble til skriverproblemet men hvis du fortsatt har spørsmål angående denne artikkelen, kan du gjerne stille dem i kommentarfeltet.
![Windows kan ikke koble til skriveren [LØST]](/uploads/acceptor/source/69/a2e9bb1969514e868d156e4f6e558a8d__1_.png)