Slik flytter du Chrome-adresselinjen til bunnen av skjermen
Miscellanea / / November 28, 2021
Google chrome er den mest brukte nettleseren når du leter etter informasjon. Det kan imidlertid være utfordrende hvis du vil utføre oppgavene dine med å lese informasjon med én hånd, siden adressefeltet til Chrome-nettleseren er øverst som standard. For å nå adressefeltet på toppen trenger du enten lange tomler, eller Du kan enkelt flytte chrome-adressefeltet til bunnen av nettleseren for enkelhets skyld.
Google Chrome introduserte en ny funksjon for å flytte chrome-adressefeltet til bunnen, da mange brukere sto overfor problemer mens de prøvde å få tilgang til adressefeltet med én hånd. Nå kan du enkelt få tilgang til adressefeltet fra bunnen av smarttelefonskjermene dine uten å måtte strekke tomlene for å nå adressefeltet i Google Chrome. Derfor, for å hjelpe deg, har vi kommet opp med hvordan du kan enkelt flytte Chrome-adresselinjen til bunnen av skjermen.
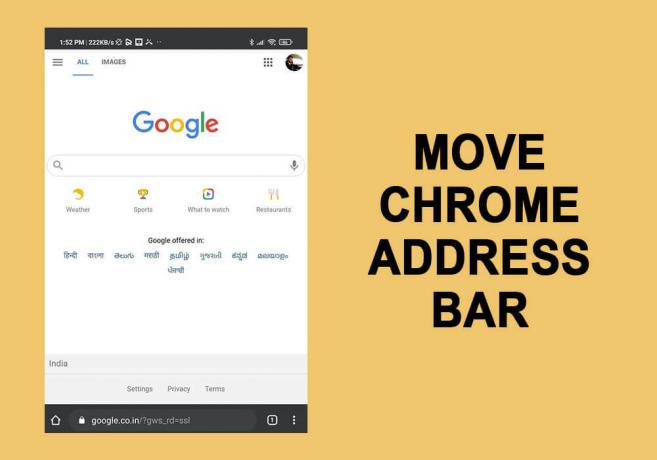
Innhold
- Slik flytter du Chrome-adresselinjen til bunnen av skjermen
- Slik flytter du Chrome-adresselinjen til toppen av skjermen
Slik flytter du Chrome-adresselinjen til bunnen av skjermen
Prosedyren for å flytte chrome-adresselinjen til bunnen av Android-telefonskjermen din er ganske enkel. Før du går videre med prosedyren, må du imidlertid lese advarselen om nettleserens eksperimentelle funksjon. Det er sjanser for at du kan miste de lagrede dataene dine, eller det kan være problemer med sikkerheten eller personvernet ditt.
Du kan følge disse trinnene for å flytte Chrome-adressefeltet til bunnen av skjermen:
1. Åpne Chrome-nettleser på din Android-smarttelefon.
2. I Adresselinje i Chrome-nettleseren, skriv inn 'chrome://flags’ og trykk på Tast inn eller Søk ikon.
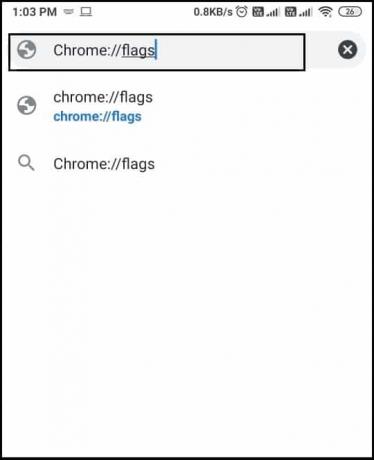
3. Etter at du har skrevet chrome://flags, vil du bli omdirigert til Eksperimentsiden av nettleseren. Du kan gå gjennom den eksperimentelle advarselen før du fortsetter.

4. I dette trinnet må du finn søkeboksen på siden for å skrive 'Chrome duett’ og trykk Tast inn.

5. Nå, plukke ut de Chrome duett fra søkeresultatene og trykk på misligholde knappen for å få nedtrekksmenyen.
6. I rullegardinmenyen vil du se flere alternativer som 'Aktivert' og 'Hjem-søk-del,' som er stort sett de samme siden de har den samme knappekonfigurasjonen som er hjem, søk og del. Imidlertid har "Hjem-søk-fanen" en annen knappkonfigurasjon, der deleknappen blir erstattet med en knapp for å se alle de åpne fanene. Alternativet 'NewTab-search-share' ligner på 'Aktivert'-alternativet, med en liten forskjell i plasseringen av den nye faneknappen og det første ikonet.
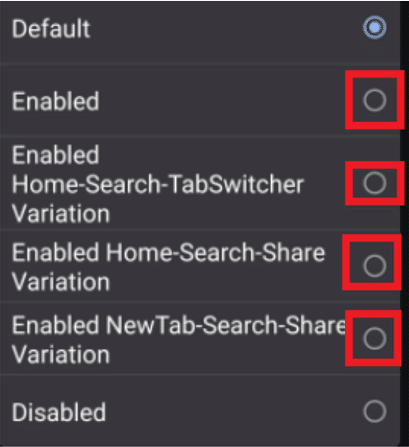
7. Du kan bestem alternativet i henhold til dine preferanser av knappearrangementene for den nederste adresselinjen.
8. Etter å ha bestemt knappearrangementet, må du velge alternativet 'Relansering’ nederst til ta i bruk endringene.
9. Endelig kan du Omstart Chrome for å sjekke om du var i stand til å flytte Chrome-adressefeltet til bunnen.
Du kan enkelt følge trinnene ovenfor for å flytte adresselinjen i krom til bunnen. Men hvis du ikke er komfortabel med disse nye endringene, kan du alltid flytte chrome-adresselinjen til standardinnstillingene.
Slik flytter du Chrome-adresselinjen til toppen av skjermen
Etter å ha endret Chrome-adresselinjen fra standardplassen til bunnen av skjermen, kan du alltid gå tilbake til standardinnstillingene. Vi forstår at det kan ta litt tid å venne seg til den nye adresselinjen nederst, og det er derfor vi har listet opp trinnene du kan følge for å flytte chrome-adresselinjen tilbake til toppen av skjerm:
1. Åpne Google Chrome og skriv Chrome://flagg i URL bar og trykk på Enter.

2. Nå må du skrive 'Chrome duett’ i søkeflaggalternativet øverst på siden.

3. Klikk på Chrome-duettens rullegardinmeny og velg alternativet "Misligholde.’
4. Til slutt klikker du på 'Relansering’-knappen nederst på siden for å bruke de nye endringene.
5. Du kan start Google Chrome på nytt for å sjekke at Chrome-adresselinjen er flyttet til toppen igjen.
Anbefalt:
- Reparer markøren eller musepekeren som forsvinner i Chrome-nettleseren
- Slik blokkerer du nettsteder på Chrome Mobile og Desktop
- 6 måter å rydde opp i Android-telefonen din
Vi håper artikkelen var innsiktsfull, og at du enkelt kunne flytte Chrome-adresselinjen til bunnen for enkelhets skyld. Med adressefeltet nederst kan du enkelt bruke Chrome-nettleseren med én hånd.


