Slik legger du til en Google Apps-e-postkonto i Outlook 2013
Miscellanea / / February 14, 2022
Hvis organisasjonen din bruker en Google Apps-konto til å håndtere e-post og du er en Outlook 2013-bruker, er det Det er veldig fornuftig å konfigurere den kontoen til å sende og motta e-post via Microsofts e-post klient.
På den måten er det mye lettere å aldri gå glipp av en viktig e-post og svare på den i sekundet den kommer inn.

Konfigurere Outlook 2013 det er ikke så vanskelig å jobbe med Google Apps-e-postkontoen din, så lenge du følger trinnene nedenfor nøyaktig.
Vi bruker Google Apps her hos Guiding Tech, så jeg bruker GT-e-postkontoen min til å vise deg hvordan du gjør det.
Google Apps-e-post i Outlook 2013
Trinn 1: Start Outlook 2013 og klikk Fil i toppmenyen til Microsofts e-postklient.

Steg 2: Forsikre Info er valgt i menyen på høyre side av Outlook 2013-vinduet (ikke det alternativet du brukte da du aktivert Autofullfør trekk).
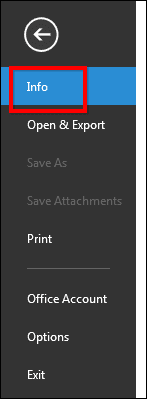
Trinn 3: La oss begynne å konfigurere kontoen din. For å begynne å gjøre dette, klikk på Legg til konto knapp.
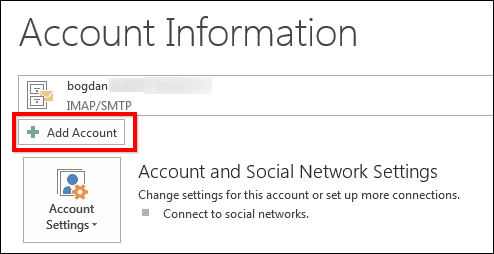
Trinn 4: Jeg trenger sannsynligvis ikke å nevne dette, men jeg vil uansett: neste trinn krever at du har brukernavnet og passordet for Google Apps-e-postkontoen din i nærheten. Du trenger dem for det.
Sett konfigurasjonsprosessen til Manuelt oppsett eller ekstra servertyper og klikk deretter på Neste knapp.
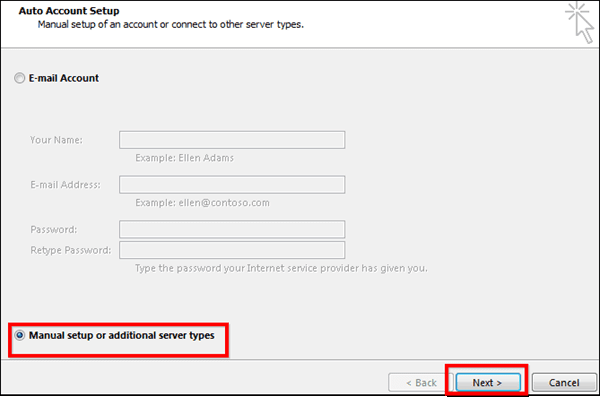
Trinn 5: Plukke ut POP eller IMAP i vinduet som kommer opp, klikk deretter Neste for å gå videre til neste trinn.
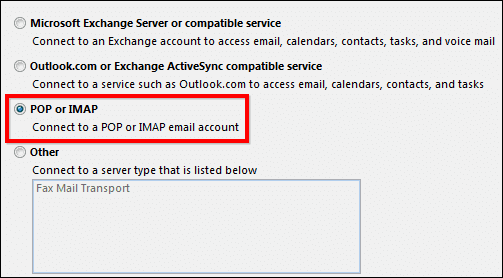
Trinn 6: Dette er den morsomme delen, den der du fyller inn alle nødvendige innstillinger. Ikke bekymre deg, hvis du gjør det riktig, er det siste gang du må gå gjennom det (i hvert fall for denne e-postkontoen).
Start med å sette e-postkontoen til IMAP, under Serverinformasjon, som jeg gjorde i skjermbildet du ser nedenfor.
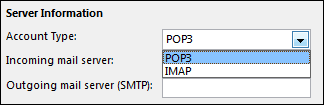
Trinn 7: Deretter fortsetter vi med resten av innstillingene. Skriv inn navn og fullstendig e-postadresse først.
Så under Server for innkommende e-post, skriv imap.gmail.com og smtp.gmail.com under Server for utgående e-post (SMTP).
Under Brukernavn, skriv inn hele e-postadressen din og deretter passordet ditt i følgende felt.
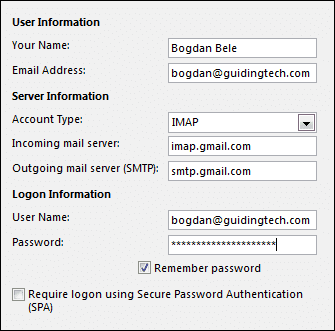
Trinn 8: Før du går videre, klikk på Flere innstillinger knappen nederst til høyre i vinduet.

Trinn 9: Et nytt vindu vises. Klikk på Utgående server fane; så kryss av Min utgående server (SMTP) krever autentisering og velg Bruk samme innstillinger som serveren for innkommende e-post.
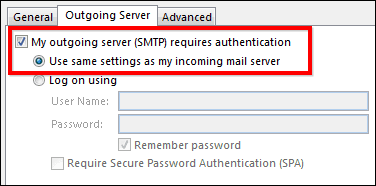
Trinn 10: Bytt til Avansert fanen.
Endre innkommende serverport til 993 og utgående server én til 465 eller 587.
Sett deretter den krypterte tilkoblingstypen til SSL for IMAP og TLS for for SMTP, som jeg gjorde nedenfor.
Når du er ferdig med alt det, klikker du på OK-knappen nederst i vinduet. Du kan også justere innstillingen nederst i vinduet for å passe dine preferanser.

Trinn 11: Du er tilbake i forrige vindu; bare klikk på Neste knapp. Innstillingene dine vil bli brukt, og hvis alt er satt riktig, bør de fungere helt fint.
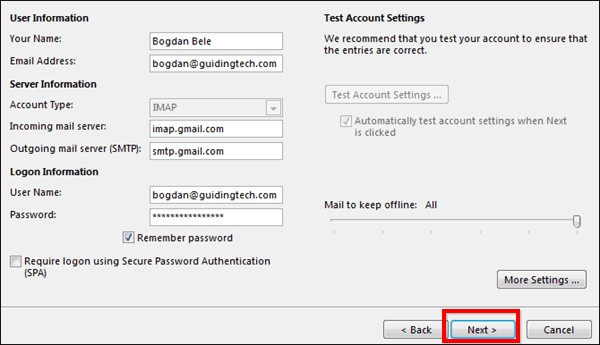
Kult tips: Hvis sendingen av testmeldingen mislykkes, prøv den andre porten nevnt ovenfor.
Trinn 12: Klikk Bli ferdig og nyt å bruke Google Apps-kontoen din med Outlook 2013!

Gi oss beskjed hvis du har noen triks i ermet som er relatert til det vi har snakket om i dette innlegget.
Sist oppdatert 2. februar 2022
Artikkelen ovenfor kan inneholde tilknyttede lenker som hjelper til med å støtte Guiding Tech. Det påvirker imidlertid ikke vår redaksjonelle integritet. Innholdet forblir objektivt og autentisk.



