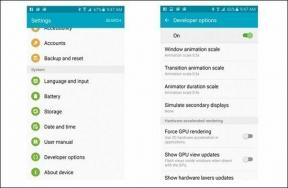Løs problemer med Windows-brannmuren i Windows 10
Miscellanea / / November 28, 2021
Løs problemer med Windows-brannmuren i Windows 10: En brannmur er en innebygd sikkerhetsfunksjon i Windows 10 som beskytter og forhindrer ondsinnede angrep på systemet ditt. Windows brannmur er en av de beste sikkerhetsfunksjonene til Windows 10 som forhindrer uautorisert tilgang til PC-en din. Brannmur blokkerer skadelige programmer og apper for å infisere systemet ditt med virus eller skadelig programvare. Det regnes som det første forsvarslaget for PC-en din. Derfor anbefales det alltid å sørge for at Windows-brannmuren er slått PÅ.
Hva er Windows-brannmuren?
Brannmur: EN Brannmur er et nettverkssikkerhetssystem som overvåker og kontrollerer innkommende og utgående nettverkstrafikk basert på forhåndsbestemte sikkerhetsregler. En brannmur fungerer i utgangspunktet som en barriere mellom det innkommende nettverket og datanettverket ditt som kun tillater de nettverk å passere gjennom som i henhold til forhåndsbestemte regler anses å være klarerte nettverk og blokkerer uklarerte nettverk. Windows-brannmuren hjelper også med å holde uautoriserte brukere unna tilgang til ressurser eller filer på datamaskinen din ved å blokkere dem. Så en brannmur er en veldig viktig funksjon for datamaskinen din, og den er helt nødvendig hvis du vil at PC-en skal være trygg og sikker.
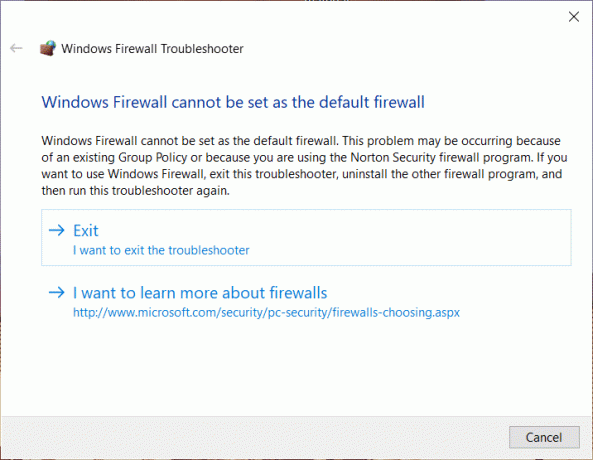
Nå høres alt om brannmur fantastisk ut, men hva skjer når du ikke kan slå på brannmuren? Vel, brukere står overfor dette problemet nøyaktig og bekymret for sikkerheten til systemet deres. Problemet du møter med Windows-brannmur kan kategoriseres i ulike feilkoder som f.eks 0x80004015, hendelses-ID: 7024, feil 1068 og andre. Så hvis du snubler over noen av disse Windows-brannmurfeilene, vil denne artikkelen gi deg omfattende detaljer om arbeidsmetoder for å fikse brannmurproblemet i Windows 10.
Innhold
- Løs problemer med Windows-brannmuren i Windows 10
- Metode 1: Last ned Windows-brannmurfeilsøking
- Metode 2: Tilbakestill Windows-brannmurinnstillingene til standard
- Metode 3: Skann systemet ditt
- Metode 4: Start Windows Defender Firewall Service på nytt
- Metode 5: Sjekk Windows-brannmurautorisasjonsdriveren
Løs problemer med Windows-brannmuren i Windows 10
Sørg for å opprette et gjenopprettingspunkt bare i tilfelle noe går galt.
Metode 1: Last ned Windows-brannmurfeilsøking
En av de beste og enkleste måtene å løse dette problemet på er å last ned den offisielle Windows-brannmurfeilsøkeren fra Microsofts nettsted.
1.Last ned Windows-brannmurfeilsøkeren herfra.
2. Nå må du dobbeltklikk på den nedlastede filen deretter vil du se dialogboksen nedenfor.

3.For å fortsette, klikk på Neste knapp.
4.Følg instruksjonene på skjermen for å kjøre feilsøkingsprogrammet.
5.Hvis alt fungerer som det skal, kan du lukke feilsøkingsprogrammet.
Hvis feilsøkeren ikke løser problemet, må du klikke på Se detaljert informasjon for å sjekke hvilke feil som ikke er rettet. Å ha informasjon om feilene du kan gå videre til fikse Windows-brannmurproblemer.
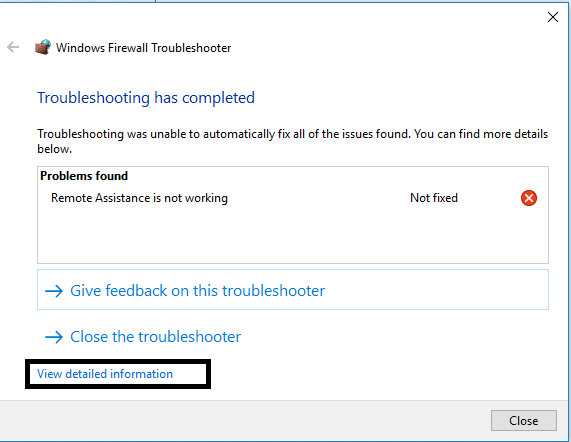
Metode 2: Tilbakestill Windows-brannmurinnstillingene til standard
Hvis feilsøkeren ikke fant noen løsning på problemet, kan problemet være helt annerledes, noe som kan være utenfor omfanget av feilsøkingsprogrammet. Dette skjer når innstillingene som er konfigurert for brannmuren din kan ha blitt ødelagt, og feilsøkeren klarte ikke å fikse problemet. I slike tilfeller må du tilbakestille Windows-brannmurinnstillingene til standard som kan fikse Windows-brannmurproblemer i Windows 10. Etter at du har tilbakestilt Windows-brannmuren, må du imidlertid rekonfigurere apptillatelsen gjennom brannmuren.
1.Type kontrollpanel i Windows-søkefeltet og klikk deretter på Kontrollpanel fra søkeresultatet.

2. Velg System og sikkerhet alternativet fra kontrollpanelvinduet.

3. Klikk nå på Windows Defender brannmur.

4. Deretter klikker du på vinduet til venstre Gjenopprett standardinnstillinger link.

5. Klikk nå igjen på Gjenopprett standardinnstillinger-knapp.

6. Klikk på Ja for å bekrefte endringene.
Tillat apper gjennom Windows-brannmur
1. Åpne kontrollpanelet ved å søke i det under søkefeltet i Windows.
2.Klikk på System og sikkerhet deretter cslikke på Windows brannmur.

3.I venstre sidevindu må du klikke på Tillat en app eller funksjon gjennom Windows Defender-brannmur.

4.Her må du klikke videreEndre innstillinger. Du må ha administratortilgang for å få tilgang til innstillingene.
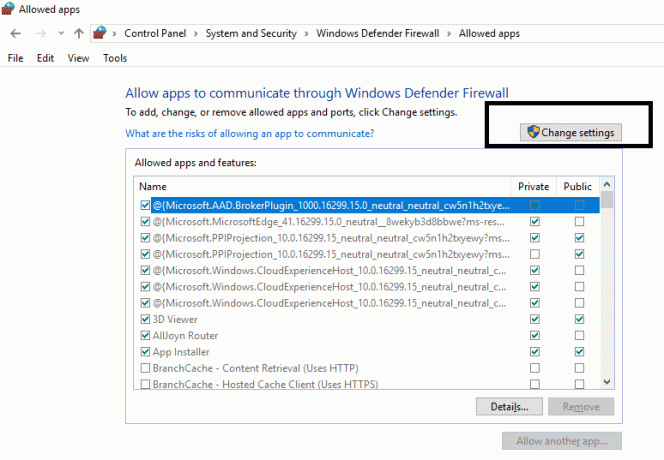
5. Nå må du hake av for den bestemte appen eller tjenesten du vil tillate Windows-brannmuren.
6. Pass på at du merker av under Privat i tilfelle du vil at appen skal kommunisere i det lokale nettverket. I tilfelle du vil at den aktuelle appen skal kommunisere gjennom brannmuren på Internett, merk deretter av under alternativet Offentlig.
7. Når du er ferdig, gå gjennom alt og klikk deretter på OK for å lagre endringene.
Metode 3: Skann systemet ditt
Et virus er et ondsinnet program som sprer seg med en veldig høy hastighet fra en enhet til en annen. Når Internett-orm eller annen skadelig programvare kommer inn på enheten din, skaper det kaos for brukeren og kan forårsake Windows-brannmurproblemer. Så det er mulig at det er noe ondsinnet kode på PC-en din som også kan skade brannmuren. For å håndtere skadelig programvare eller virus anbefales det å skanne enheten med kjent antivirusprogramvare for å fikse problemer med Windows-brannmuren. Så bruk denne veiledningen å lære mer om hvordan du bruker Malwarebytes Anti-Malware.

Metode 4: Start Windows Defender Firewall Service på nytt
La oss starte med å starte Windows-brannmurtjenesten på nytt. Det kan være mulig at noe forstyrret funksjonen, og derfor kan det hjelpe deg å starte brannmuren på nytt fikse Windows-brannmurproblemer i Windows 10.
1.Trykk Windows-tast + R skriv deretter tjenester.msc og trykk Enter.

2. Finn Windows Defender brannmur under service.msc-vinduet.

3. Høyreklikk på Windows Defender-brannmuren og velg Omstart alternativ.
4.Igjen rhøyreklikk på Windows Defender-brannmuren og velg Egenskaper.

5. Sørg for at oppstartstype er satt til Automatisk.

Metode 5: Sjekk Windows-brannmurautorisasjonsdriveren
Du må sjekke om Windows-brannmurautorisasjonsdriveren (mdsdrv.sys) fungerer som den skal eller ikke. I noen tilfeller kan hovedårsaken til at Windows-brannmuren ikke fungerer som den skal, spores tilbake til mdsdrv.sys driver.
1. Trykk på Windows-tasten + R og skriv deretter devmgmt.msc og trykk Enter for å åpne Enhetsbehandling.
2. Deretter klikker du på fra fanen Vis Vis skjulte enheter.

3. Se etter Windows-brannmurautorisasjonsdriver (den vil ha et gullgirikon).
4. Dobbeltklikk nå på den for å åpne den Egenskaper.
5. Bytt til fanen Driver og sørg for at oppstartstypen er satt til 'Kreve‘.
6. Klikk på Bruk etterfulgt av OK for å lagre endringene.
7. Start PC-en på nytt for å implementere endringene.
Anbefalt:
- Hvor er NOTEPAD i Windows 10? 6 måter å åpne den på!
- Slett en mappe eller fil ved hjelp av kommandoprompt (CMD)
- Fix Kan ikke aktivere Windows Defender-brannmur
- Fjern Android-virus uten en fabrikkinnstilling
Jeg håper denne artikkelen var nyttig, og nå kan du enkelt fikse Windows-brannmurproblemer i Windows 10, men hvis du fortsatt har spørsmål angående denne opplæringen, kan du gjerne spørre dem i kommentarfeltet.