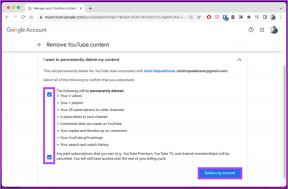Fix Windows Media vil ikke spille musikkfiler Windows 10
Miscellanea / / November 28, 2021
Fix Windows Media vil ikke spille musikkfiler Windows 10: Hvis du prøver å spille musikkfiler i MP3-format ved hjelp av Windows Media Player, men det virker som om WMP er det ikke kan spille av filen, har det oppstått en alvorlig feil som må fikses så snart som mulig. Denne feilen påvirker ikke bare denne mp3-filen, faktisk vil ikke alle musikkfilene på PC-en din kunne spilles av med Window Media Player (WMP). Du vil motta følgende feilmelding etter at musikkfilen ikke spilles av:

En lydkodek er nødvendig for å spille av denne filen. For å finne ut om denne kodeken er tilgjengelig for nedlasting fra Internett, klikk på Web Help.
Når du klikker på netthjelp, får du en annen feilmelding som sier:
Du har støtt på feilmeldingen C00D10D1 mens du bruker Windows Media Player. Følgende informasjon kan hjelpe deg med å feilsøke problemet.
Codec mangler
Windows Media Player kan ikke spille av filen (eller kan ikke spille av verken lyd- eller videodelen av filen) fordi MP3 – MPEG Layer III (55)-kodeken ikke er installert på datamaskinen din.
Den manglende kodeken kan være tilgjengelig for nedlasting fra Internett. For å søke etter MP3 – MPEG Layer III (55)-kodeken, se WMPlugins.com.
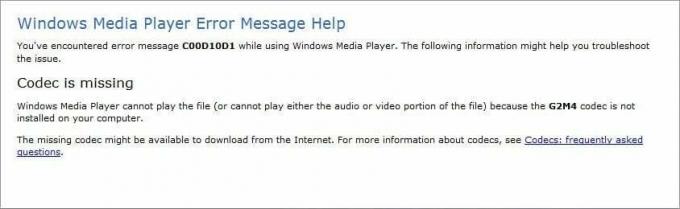
All informasjonen ovenfor er veldig forvirrende, men det virker som WMP sier at den trenger kodek filer for å spille grunnleggende MP3-filer, virker dette problemet veldig irriterende, og det er ingen enkel løsning for den. Uansett, la oss se hvordan du faktisk fikser dette problemet ved hjelp av feilsøkingstrinnene nedenfor.
Innhold
- Fix Windows Media vil ikke spille musikkfiler Windows 10
- Metode 1: Kjør feilsøking for Windows Media Player
- Metode 2: Aktiver DirectX Video Acceleration
- Metode 3: Registrer WMP.dll på nytt
- Metode 4: Installer Windows Media Player 12 på nytt
- Metode 5: Deaktiver antivirus og brannmur midlertidig
- Metode 6: Endre proxyinnstillinger
Fix Windows Media vil ikke spille musikkfiler Windows 10
Sørg for å opprette et gjenopprettingspunkt bare i tilfelle noe går galt.
Metode 1: Kjør feilsøking for Windows Media Player
1.Trykk Windows-tast + R skriv deretter inn følgende kommando og trykk Enter:
msdt.exe -id WindowsMediaPlayerConfigurationDiagnostic
2. Klikk på Avansert og klikk deretter Kjør som administrator.

3. Klikk nå Neste for å kjøre feilsøkingsprogrammet.

4.La er automatisk Løs problemet med Windows Media vil ikke spille musikkfiler og start PC-en på nytt.
Metode 2: Aktiver DirectX Video Acceleration
1. Åpne Windows media spiller og trykk Alt-tasten for å åpne WMP-menyen.
2. Klikk på Verktøy velg deretter Alternativer.

3.Bytt til Ytelse-fanen og sørg for å hake av "Slå på DirectX Video Acceleration for WMV-filer.“
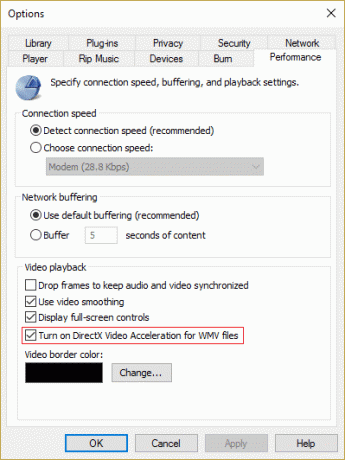
4. Klikk på Bruk etterfulgt av OK for å lagre endringene.
5. Start Windows Media Player på nytt og prøv å spille av filene på nytt.
Metode 3: Registrer WMP.dll på nytt
1. Trykk på Windows-tasten + X og velg Kommandoprompt (admin).

2. Skriv inn følgende kommando i cmd og trykk Enter:
regsvr32 wmp.dll

3. Kommandoen ovenfor vil registrere wmp.dll på nytt, start PC-en på nytt når den er ferdig for å lagre endringer.
Dette bør hjelpe deg Fix Windows Media vil ikke spille musikkfiler men hvis du fortsatt står fast, fortsett med neste metode.
Metode 4: Installer Windows Media Player 12 på nytt
1. Trykk på Windows-tasten + X og velg Kontrollpanel.

2. Klikk på Programmer og klikk deretter "Slå Windows-funksjoner på eller av" under Programmer og funksjoner.

3. Utvid Mediefunksjoner i listen og fjern merket for Windows Media Player.

4. Så snart du fjerner avmerkingsboksen, vil du legge merke til et popup-vindu som sier "Hvis du slår av Windows Media Player, kan det påvirke andre Windows-funksjoner og -programmer installert på datamaskinen, inkludert standardinnstillinger. vil du fortsette?“
5. Klikk Ja til avinstaller Windows Media Player 12.

6. Start PC-en på nytt for å lagre endringene.
7. Igjen gå til Kontrollpanel > Programmer > Slå Windows-funksjoner på eller av.
8. Utvid mediefunksjoner og merk av for Windows Media Player og Windows Media Center.
9. Klikk OK for å installer WMP på nytt vent deretter til prosessen er ferdig.
10. Start PC-en på nytt og prøv å spille av mediefiler igjen.
Metode 5: Deaktiver antivirus og brannmur midlertidig
Noen ganger kan antivirusprogrammet forårsake NVIDIA-drivere krasjer konstant og for å bekrefte at dette ikke er tilfelle her må du deaktivere antivirusprogrammet ditt i en begrenset periode slik at du kan sjekke om feilen fortsatt vises når antiviruset er av.
1. Høyreklikk på Antivirusprogramikon fra systemstatusfeltet og velg Deaktiver.

2. Deretter velger du tidsrammen som Antivirus forblir deaktivert.

Merk: Velg minst mulig tid, for eksempel 15 minutter eller 30 minutter.
3.Når du er ferdig, prøv igjen å koble til WiFi-nettverket og sjekk om feilen løser seg eller ikke.
4. Trykk på Windows-tasten + I og velg deretter Kontrollpanel.

5. Deretter klikker du på System og sikkerhet.
6. Klikk deretter på Windows brannmur.

7. Fra venstre vindusrute klikker du på Slå Windows-brannmur på eller av.

8. Velg Slå av Windows-brannmuren og start PC-en på nytt. Dette ville definitivt Fix Windows Media vil ikke spille musikkfiler Windows 10
Hvis metoden ovenfor ikke fungerer, må du følge nøyaktig samme trinn for å slå på brannmuren din igjen.
Metode 6: Endre proxyinnstillinger
1. Åpne Windows Media Player og trykk Alt-tasten og klikk Verktøy > Alternativer.

2.Bytt til Nettverk-fanen og velg a protokoll (HTTP og RSTP).
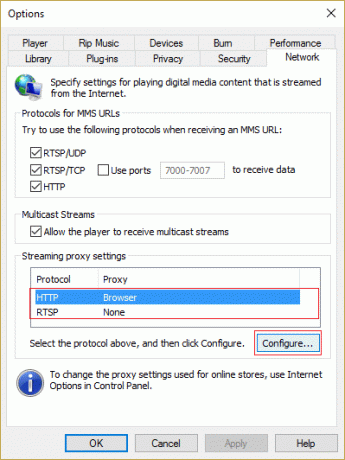
3. Klikk på Konfigurer og velg "Oppdag proxy-innstillinger automatisk.“
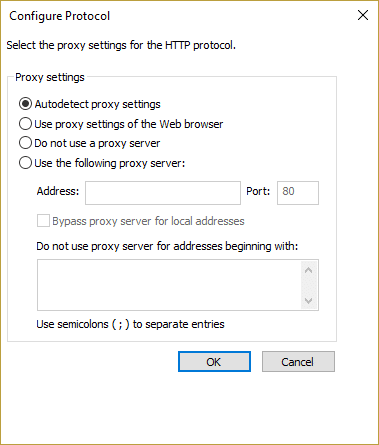
4. Klikk deretter OK for å lagre endringer og gjør dette for hver protokoll.
5. Start spilleren på nytt og prøv å spille av musikkfilene på nytt.
Anbefalt for deg:
- Løs Microsoft Virtual Wifi Miniport Adapter-driverproblem (Feilkode 31)
- Reparer Windows Store-feilkode 0x80240437
- Hvordan fikse Vi kunne ikke installere Windows 10 Feil 0XC190010 – 0x20017
- Løs Windows Store-feil 0x80073cf0
Det er det du har lykkes med Fix Windows Media vil ikke spille musikkfiler Windows 10 Hvis du fortsatt har spørsmål angående dette innlegget, spør dem gjerne i kommentarfeltet.