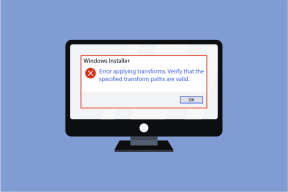Hvordan dele spesifikke deler av YouTube-videoer med hvem som helst
Miscellanea / / February 14, 2022
Mens vi ser på en YouTube-video, er det alltid en spesifikk del i videoen som fanger øynene våre og lokker oss til å dele den med vennene våre. Kanskje det er din favoritt cricketspiller som slår et massivt Home Run. Eller kanskje det er en spiller som gjorde 10 påfølgende hodeskuddsdrap innen 5 sekunder. Vi liker alltid dele videoer bare på grunn av de spesifikke øyeblikkene. Så hvorfor ikke dele bare de spesifikke øyeblikkene, ikke sant?

Så i dag skal jeg vise deg hvordan du bare kan dele bestemte deler av en YouTube-video uten å kutte dem ut fra selve videoen.
Videoklipperen for YouTube
Ja, du kan dele bestemte deler av en YouTube-video uten klipper faktisk hele videoen. Og dette kan oppnås ved å bruke en nettapp kalt Vibby. Med Vibby kan du markere en spesifikk del av en video og også gi mottakeren en mulighet til å se hele videoen.
Har du noen tanker for den spesielle delen? Du kan legge dem til mens du redigerer videoen. Brukere kan også kommentere din
Vib. Den endelige utdatasiden har et YouTube-lignende grensesnitt med delingsalternativer, kommentarer og anbefalinger fra andre Vibs å se på. Og, det beste av alt du kan laste ned Vib.Så la oss se at du kan redigere og fremheve bestemte deler av en YouTube-video med Vibby.
La oss gjøre litt videohakking med Vibby
Gå til nettsiden og klikk på Prøv nå gratis. Det betyr ikke at det er en betalt tjeneste. Jeg så ingen betalingsbarriere for noen funksjon mens jeg brukte den. Imidlertid kan det tjene penger på tjenesten i fremtiden for å betale regningene.
Deretter blir du ført til opprettingssiden der du først må legge til YouTube-koblingen din.
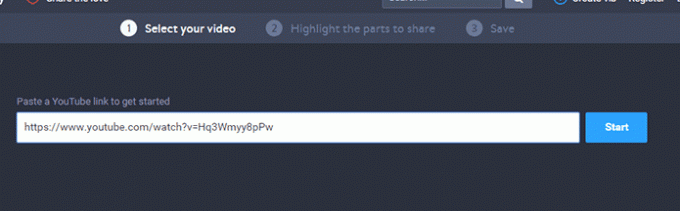
Etter at du har kopiert og limt inn og trykket på Start knappen vil du bli bedt om å registrere deg. Etter at du har registrert deg, fortsett til trinn 2. Redigerings- og fremhevingsdelen. Slik ser grensesnittet ut.
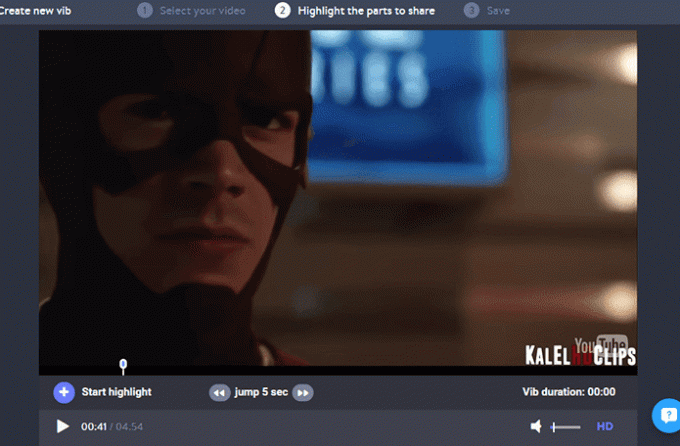
I dette grensesnittet får du Start utheving knapp, et raskt 5-sekunders hoppalternativ, volumkontroll og et alternativ til bytt mellom HD- til SD-videokvalitet. Nå, klikk på Start utheving når du kommer til det perfekte øyeblikket som må kuttes.
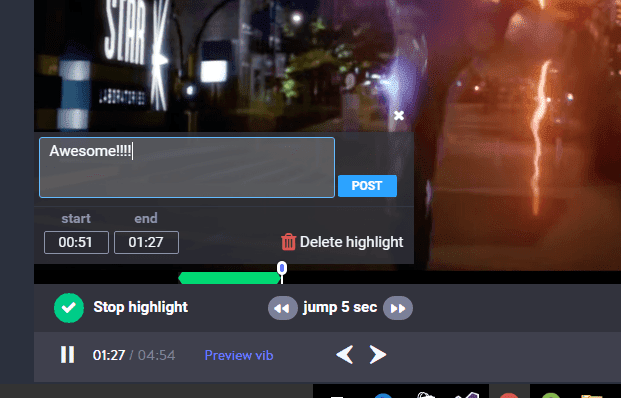
Du bør få en popup-boble med et sett med andre alternativer. Her kan du kommentere den uthevede delen, endre start-/sluttid og også slette den uthevede delen. Etter at du har gjort uthevingen, kan du forhåndsvise Vib. Klikk på Forhåndsvisning Vib. Etter at du er fornøyd, klikk på Neste. Du bør nå komme til LagreSide seksjon.
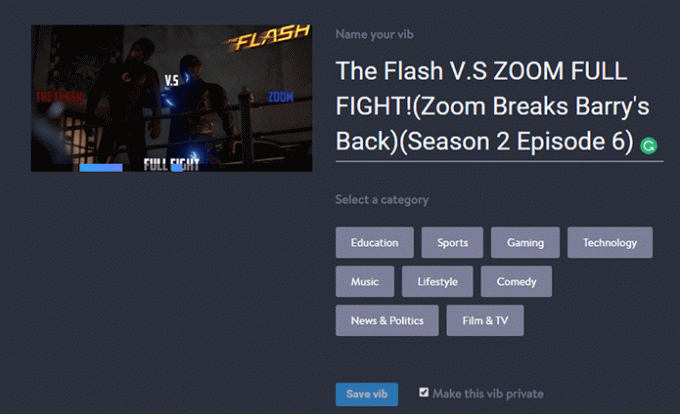
Standard videonavn vil bli satt. Du kan redigere den hvis du ønsker det. Velg deretter kategorien. Du kan også gjøre den til en privat Vib hvis du ikke vil at den skal vises i anbefalinger. Deretter lagrer du Vib. Du kommer nå til den siste siden der du ser alternativene for å dele din Vib.
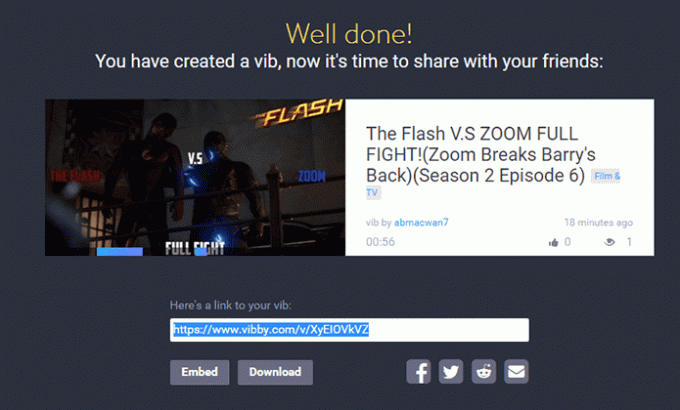
Her får du en dedikert lenke for din Vib, evne til Bygg inn Vib på nettstedet eller bloggen din og nedlastingsalternativer. Slik ser siden til en dedikert Vibby-lenke ut.
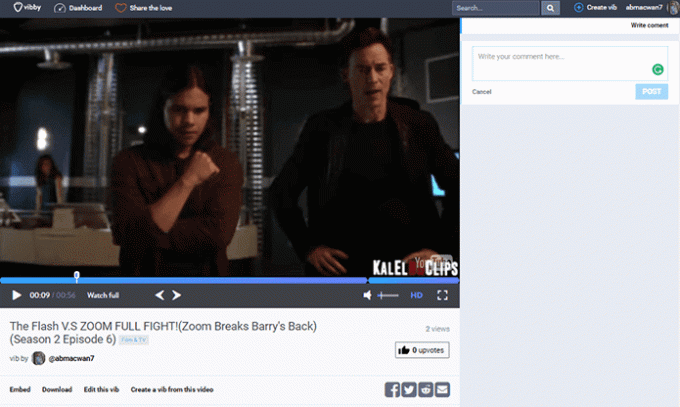
For bedre idé, ta en titt på den jeg skapte. Du kan også se hele videoen. Klikk på Se hele. Det er ingen begrensning med det. Du kutter ikke ned videoen. Hele videoen er der fortsatt.
En alternativ videoklipper
Det er en annen nettapp som heter TubeChop som enkelt kan klippe videoer og gjøre de samme tingene som Vibby gjør. Men grensesnittet har en mer retro føles og ser ut som utvikleren ikke brydde seg om å oppdatere den. Her er skjermbildet av grensesnittet.
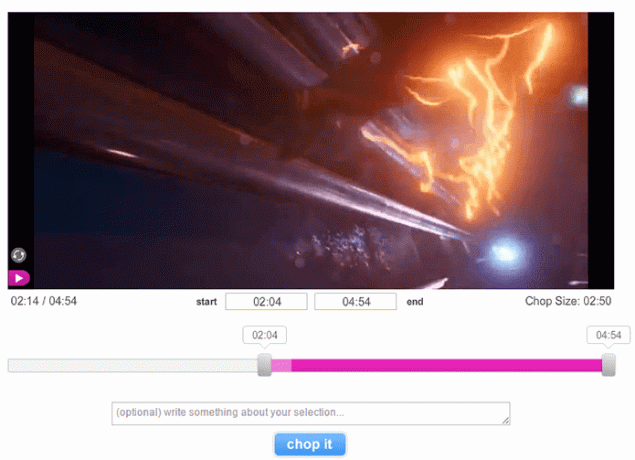
Du får innbyggingsalternativene og dedikerte lenker for videoen din. Seeren kan også se hele videoen fra siden.
Vil du ha et raskere verktøy for å lagre og dele morsomme øyeblikk i en video? Sjekk ut Blipsnip. Det kan bokmerke bestemte deler av en nettvideo.
Noen nyttige scenarier å vurdere
Begge disse verktøyene kan gjøre mye mer enn bare å dele videoer med vennene dine. De kan være nyttige innen felt som utdanning, sport og næringsliv. Forelesere kan raskt og enkelt vise en bestemt del av en YouTube-video. Man kan spesifikt peke på en idé i en bedriftspresentasjon. Det samme for sport, trenere og spillere kan analysere spesifikke deler av en kamp. Dermed sparer du tid i alle tre scenariene.
Så, ville du brukt det? Gi oss beskjed i kommentarene.
Sist oppdatert 3. februar 2022
Artikkelen ovenfor kan inneholde tilknyttede lenker som hjelper til med å støtte Guiding Tech. Det påvirker imidlertid ikke vår redaksjonelle integritet. Innholdet forblir objektivt og autentisk.

Skrevet av
Han er en PC-nerd, Android-nerd, programmerer og en tenker. Han liker å lese inspirerende historier og å lære nye skriftsteder. På fritiden vil du finne ham på utkikk etter forskjellige måter å automatisere teknologien sin på. Han skriver også om Android og Windows Customization Tips på sin egen blogg All Tech Flix.