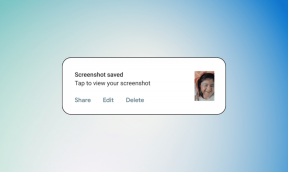Fiks Outlook som ikke synkroniseres på Android
Miscellanea / / November 28, 2021
Microsoft Outlook er en ekstremt populær e-postklient som lar deg administrere alle e-postkontoene dine på ett sted. Uavhengig av kontoen din, dvs. om det er en outlook-konto eller en annen som Gmail, Yahoo, Exchange, Office 365, etc., Outlook kan brukes for å få tilgang til dem. Du kan også administrere kalenderen og filene dine ved å bruke én enkelt app. Alle disse funksjonene har vært årsaken bak Outlooks økende popularitet. Ifølge noen Android-brukere er Outlooks grensesnitt, funksjoner og tjenester enda bedre enn Gmail.
Et plagsomt problem med Outlook er imidlertid at det noen ganger ikke synkroniseres. Som et resultat vil det enten ta for lang tid før innkommende meldinger vises i innboksen ikke vises i det hele tatt. Dette er en alvorlig grunn til bekymring siden du har en sjanse til å gå glipp av viktige arbeidsrelaterte e-poster. Hvis meldinger ikke leveres i tide, havner du i trøbbel. Det er imidlertid ingen grunn til panikk ennå. Det er flere enkle løsninger du kan prøve for å fikse problemet. Disse løsningene vil bli diskutert i detalj i denne artikkelen.
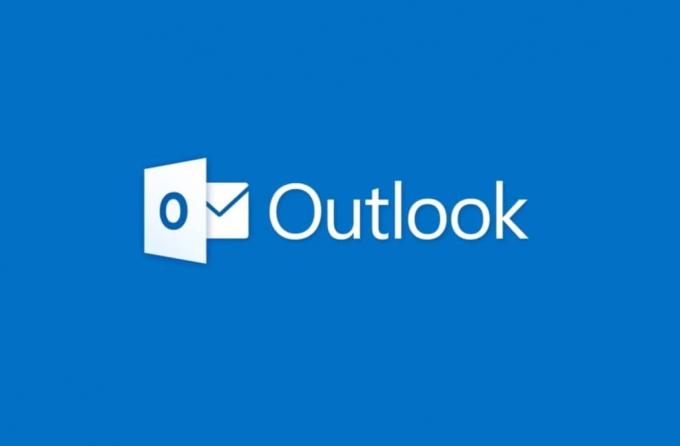
Innhold
- Fiks Outlook som ikke synkroniseres på Android
- Metode 1: Sjekk Internett-tilkoblingen
- Metode 2: Tilbakestill kontoen som ikke vil synkroniseres
- Metode 3: Fjern kontoen og legg den til igjen
- Metode 4: Tøm buffer og data for Outlook
- Metode 5: Avinstaller Outlook og installer deretter på nytt
Fiks Outlook som ikke synkroniseres på Android
Metode 1: Sjekk Internett-tilkoblingen
Vel, for at en e-postklientapp skal fungere ordentlig og synkronisere kontoen din for å laste inn innkommende meldinger, trenger den en stabil internettforbindelse. Når meldinger ikke vises i innboksen, er det første du må sjekk er internettforbindelsen din. Den enkleste måten å sjekke internettforbindelsen på er å åpne YouTube og prøve å spille av en tilfeldig video. Hvis det spiller uten bufring, betyr det at internett ditt fungerer bra og årsaken til problemet er noe annet. Men hvis årsaken til problemet er internett selv, er det flere ting du kan prøve for å løse problemet.
1. Prøv å koble til Wi-Fi på nytt. Slå av Wi-Fi og slå det på igjen og la mobilen koble seg til Wi-Fi-nettverket igjen.
2. Hvis det ikke fungerer, kan du glemme Wi-Fi-nettverket ditt og konfigurere tilkoblingen på nytt ved å skrive inn passordet.
3. Prøv å bytte til mobildata og se om Outlook kan synkroniseres riktig eller ikke.
4. Du kan også slå på flymodus en stund og slå den av igjen. Dette vil tillate enhetens nettverkssenter å rekonfigurere seg selv.
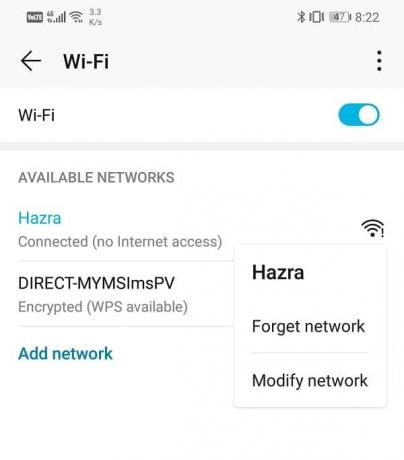
5. Hvis ingen av disse metodene fungerer, fortsett og Tilbakestill nettverksinnstillinger.
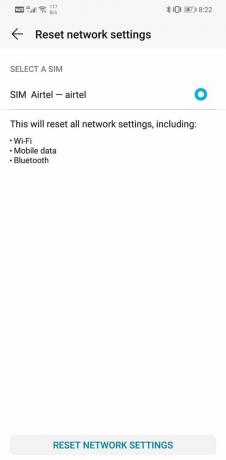
Metode 2: Tilbakestill kontoen som ikke vil synkroniseres
Siden du kan legge til flere kontoer i Outlook, kan problemet være knyttet til en enkelt konto og ikke selve appen. Outlook-appen lar deg få tilgang til innstillingene for hver enkelt konto separat. Du kan bruke dette til din fordel for å tilbakestille kontoen som ikke synkroniseres. Mange Android-brukere har vært i stand til det fikse Outlook som ikke synkroniserer på Android-problem ved å tilbakestille kontoene deres. Følg trinnene nedenfor for å se hvordan.
1. Først åpner du Outlook-appen på enheten din.
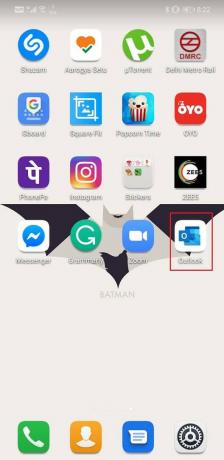
2. Trykk nå på Hamburger ikon også kjent som en tre-linjers meny øverst til venstre på skjermen.
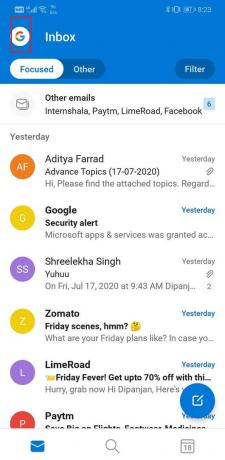
3. Klikk deretter på Innstillingsikon (et tannhjul) nederst på skjermen.
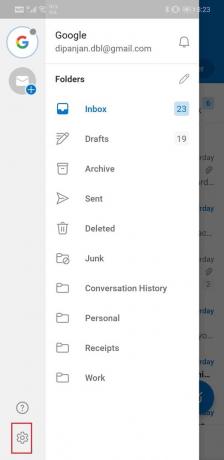
4. Velg den aktuelle kontoen som har problemer med synkronisering.
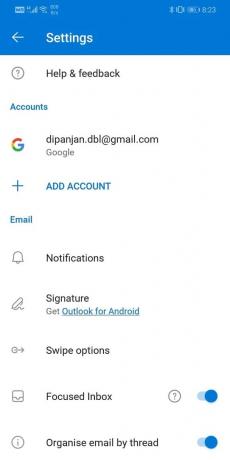
5. Rull ned og trykk på Tilbakestill konto alternativ.

Les også:Hvordan sende en kalenderinvitasjon i Outlook
Metode 3: Fjern kontoen og legg den til igjen
Hvis tilbakestilling av kontoen din ikke løste problemet, kan du gå videre og fjerne kontoen helt. Åpne også Outlook i en nettleser og fjern Android-smarttelefonen fra synkroniseringslisten. Hvis du gjør det, fjernes alle tidligere eksisterende komplikasjoner eller feiljusterte innstillinger som førte til at Outlook ikke synkroniseres. Det vil gi en ny start og etablere en ny forbindelse mellom Outlook og kontoen din.
Du kan følge trinnene gitt i forrige metode for å navigere til innstillingene for kontoen din. Men denne gangen klikker du på Slett konto alternativet i stedet for Fjern konto.
Metode 4: Tøm buffer og data for Outlook
Hensikten med cache-filer er å redusere oppstartstiden for hver app. Noen data, som påloggingsinformasjon og innhold på hjemmesiden, lagres i form av cache-filer som lar appen laste noe på skjermen umiddelbart. Hver app genererer sitt eget sett med cache og datafiler. Noen ganger blir imidlertid gamle hurtigbufferfiler ødelagt og kan føre til at appen ikke fungerer. Den beste tingen å gjøre i denne situasjonen er å tømme cache og datafiler for den feilfungerende appen. Å gjøre det vil ikke ha noen innvirkning på meldingene dine, dokumenter eller andre personlige data. Det vil bare fjerne de gamle cache-filene og gi plass til nye filer som vil bli generert automatisk. Følg trinnene nedenfor for å tømme hurtigbufferen og datafilene for Outlook.
1. Gå til Innstillinger av telefonen din.
2. Trykk på Apper alternativ.
3. Velg nå Outlook fra listen over apper.

4. Klikk nå på Oppbevaring alternativ.
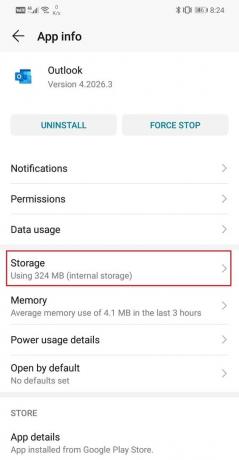
5. Du vil nå se alternativene til tømme data og tømme cache. Trykk på de respektive knappene, og de nevnte filene vil bli slettet.
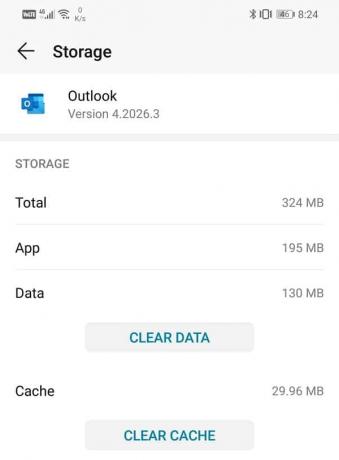
6. Nå, gå ut av innstillingene og åpne Outlook. Du må logge på igjen til e-postkontoene dine.
7. Gjør det og se om du er i stand til å fikse problemet med Outlook som ikke synkroniserer på Android-telefonen din.
Metode 5: Avinstaller Outlook og installer deretter på nytt
Hvis ingen av metodene ovenfor fungerer, er det på tide å gjøre det avinstaller Outlook og installer på nytt senere. En ting som må nevnes her er at du også må fjerne Android-enheten din fra Outlook-synkroniseringslisten ved å åpne Outlook i en nettleser. Hvis du virkelig vil tømme ganen og begynne på nytt, er det ikke nok å avinstallere appen. Du må utføre begge handlingene nevnt ovenfor for å kunne fjerne Outlook fra enheten. Følg trinnene nedenfor for å se hvordan:
1. Åpen Innstillinger på enheten din.
2. Trykk nå på Apper alternativ.
3. Søk etter Outlook fra listen over installerte apper og trykk på den.

4. Etter det, trykk på Avinstaller knapp.
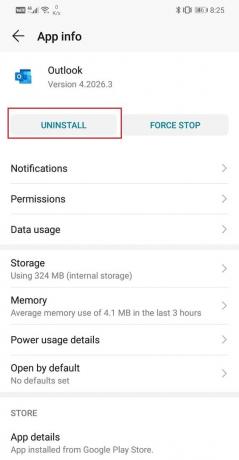
5. Når appen er fjernet fra enheten din, og du må fjerne mobiltelefonen fra listen over mobile enheter som synkroniserer med Outlooks postkasse.
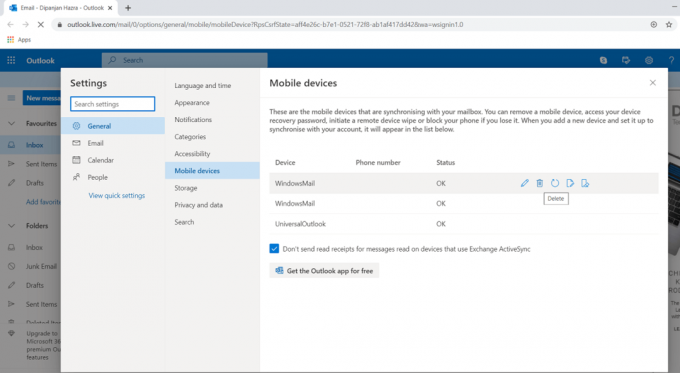
6. For å gjøre det, klikk på denne link for å gå direkte til innstillingene for mobile enheter for Outlook.
7. Her, se etter navnet på enheten din og ta med musepekeren på den. Du vil finne slettealternativet vises på skjermen, klikk på det, og enheten din vil bli fjernet fra Outlooks synkroniseringsliste.
8. Etter det starter du enheten på nytt.
9. Installer nå Outlook igjen fra Play Store og se om det fungerer som det skal eller ikke.
Anbefalt:
- Løs problemer med å laste widget på Android
- Hvordan starte Outlook i sikkermodus
- Hvordan få Snapchat-streken tilbake etter å ha mistet den
Vi håper at disse løsningene viser seg å være nyttige, og det kan du fikse Outlook som ikke synkroniseres på Android-problemet. Men noen ganger er problemet bare en ny oppdatering. Feil og feil finner ofte veien til nye oppdateringer som fører til at appen ikke fungerer. I så fall kan du enten vente på at Microsoft slipper en ny oppdatering med feilrettinger eller laste ned en APK-fil for en eldre versjon.
Du trenger å avinstaller appen først og gå deretter til nettsteder som APKMirror og søk etter Outlook. Her finner du en rekke versjoner av Outlook ordnet i henhold til utgivelsesdatoen. Du må kanskje bla litt ned for å finne en gammel versjon. Når du får det til å laste ned og installere APK-filen på enheten din, og det skal fungere perfekt. Pass på at du ikke oppdaterer appen selv om du blir bedt om det.