Reparer Start datamaskinen på nytt for å installere viktig oppdateringssløyfe
Miscellanea / / November 28, 2021
Reparer Start datamaskinen på nytt for å installere viktig oppdateringssløyfe: Windows-oppdateringer er en viktig del av Microsofts operativsystem, men hva skjer når oppdateringer ikke blir installert og du sitter fast i en uendelig løkke som prøver å installere oppdateringene. Vel, dette er tilfellet her hvor brukere sitter fast i løkken hvor hver gang du åpner Windows-oppdateringen, fortsetter den å spørre deg om å "starte på nytt datamaskinen for å installere viktige oppdateringer», men selv når systemet starter på nytt, vil du møte denne meldingen igjen når du åpner Windows Oppdater.
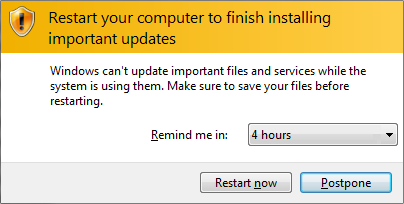
Kort sagt, hver gang du starter PC-en din vil Windows-oppdateringer be deg om å starte den på nytt ettersom den vil installere oppdateringene, men selv når du starter systemet på nytt, vil ikke Windows bli oppdatert, og det vil igjen be deg om å starte PC-en på nytt for å installere viktig oppdateringer. Dette er et veldig irriterende problem, og brukere har deaktivert Windows Update da de er frustrerte over å starte PC-en på nytt ved hver oppstart.
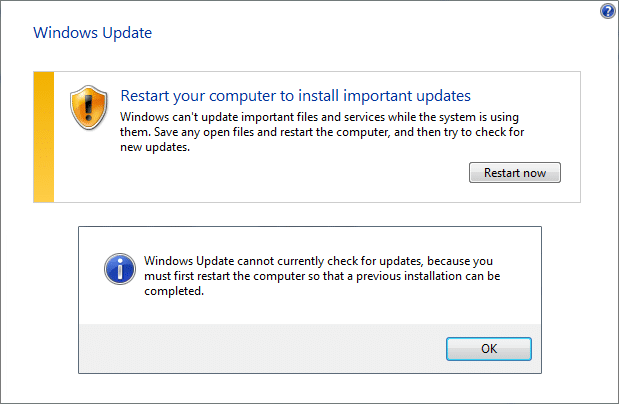
Hovedårsaken til denne feilen ser ut til å være Windows-registernøkkelen kalt "RebootRequired", som kan ha blitt ødelagt på grunn av noe som Windows ikke kan oppdatere og dermed omstartsløkken. Den enkle løsningen er å slette nøkkelen og starte PC-en på nytt, men noen ganger fungerer ikke denne løsningen for alle, det er derfor vi har listet opp alle mulige løsninger for dette problemet. Så uten å kaste bort tid, la oss se hvordan du faktisk fikser Start datamaskinen på nytt for å installere viktige oppdateringssløyfeproblem med feilsøkingstrinnene nedenfor.
Innhold
- Reparer Start datamaskinen på nytt for å installere viktige oppdateringssløyfe
- Metode 1: Slett RebootRequired Registry Key
- Metode 2: Utfør en ren oppstart
- Metode 3: Tilbakestill transaksjonsloggfilene
- Metode 4: Kjør Windows Update-feilsøking
- Metode 5: Gi nytt navn til programvaredistribusjonsmappe
- Metode 6: Kjør DISM-verktøyet (Deployment Image Servicing and Management).
- Metode 7: Kjør Microsofts offisielle feilsøkingsverktøy
Reparer Start datamaskinen på nytt for å installere viktige oppdateringssløyfe
Sørg for å opprette et gjenopprettingspunkt bare i tilfelle noe går galt.
Metode 1: Slett RebootRequired Registry Key
1. Trykk på Windows-tasten + R og skriv deretter regedit og trykk Enter for å åpne registernøkkelen.

2. Naviger til følgende registernøkkel og trykk Enter:
HKEY_LOCAL_MACHINE\SOFTWARE\Microsoft\Windows\CurrentVersion\WindowsUpdate\Auto Update\RebootRequired
3. Høyreklikk nå på RebootRequired Key velg deretter Slett.

4. Start PC-en på nytt og prøv igjen å oppdatere Windows.
Dette burde kunne Reparer Start datamaskinen på nytt for å installere viktig oppdateringssløyfeproblem men hvis ikke, fortsett.
Metode 2: Utfør en ren oppstart
1. Trykk på Windows-tasten + R og skriv deretter msconfig og trykk enter til Systemkonfigurasjon.

2. I kategorien Generelt velger du selektiv oppstart og under den sørg for at alternativet "last oppstartselementer” er umerket.

3. Naviger til kategorien Tjenester og merk av i boksen som sier "Skjul alle Microsoft-tjenester.“

4. Klikk deretter Deaktivere alle som vil deaktivere alle de andre gjenværende tjenestene.
5. Start PC-en på nytt og prøv igjen å installere oppdateringer.
6.Hvis problemet er løst, er det definitivt forårsaket av en tredjepartsprogramvare. For å nullstille den aktuelle programvaren, bør du aktivere en gruppe tjenester (se de forrige trinnene) om gangen og deretter starte PC-en på nytt. Fortsett å gjøre dette til du finner ut en gruppe tjenester som forårsaker denne feilen, og sjekk deretter tjenestene under denne gruppen en etter en til du finner ut hvilken som forårsaker problemet.
6. Etter at du var ferdig med feilsøkingen, sørg for å angre trinnene ovenfor (velg Normal oppstart i trinn 2) for å starte PCen normalt.
Metode 3: Tilbakestill transaksjonsloggfilene
1. Trykk på Windows-tasten + X og velg Kommandoprompt (admin).

2.Skriv inn følgende kommando i cmd en etter en og trykk Enter etter hver:
Merk: Hvis du blir bedt om bekreftelse mens du kjører en av kommandoene nedenfor, skriv "Y" og trykk Enter.
fsutil resource setautoreset true %SystemDrive%\
attrib -r -s -h %SystemRoot%\System32\Config\TxR\*
del %SystemRoot%\System32\Config\TxR\*
attrib -r -s -h %SystemRoot%\System32\SMI\Store\Machine\*
del %SystemRoot%\System32\SMI\Store\Machine\*.tm*
del %SystemRoot%\System32\SMI\Store\Machine\*.blf
del %SystemRoot%\System32\SMI\Store\Machine\*.regtrans-ms
3. Hvis du ikke er i stand til å kjøre kommandoene ovenfor, starter du opp PC-en sikkerhetsmodus og prøv deretter kommandoene ovenfor.
4. Start PC-en på nytt for å lagre endringer og prøv igjen å oppdatere Windows.
Metode 4: Kjør Windows Update-feilsøking
1.Skriv "feilsøking" i søkefeltet i Windows og klikk på Feilsøking.

2. Deretter velger du fra venstre vindusrute Se alt.
3. Velg deretter fra listen Feilsøk datamaskinproblemer Windows-oppdatering.

4. Følg instruksjonene på skjermen og la Windows Update-feilsøkingen kjøre.

5. Start PC-en på nytt for å lagre endringene.
Dette bør hjelpe deg med å fikse Start datamaskinen på nytt for å installere viktige oppdateringssløyfeproblem.
Metode 5: Gi nytt navn til programvaredistribusjonsmappe
1. Trykk på Windows-tasten + X og velg Kommandoprompt (admin).
2. Skriv nå inn følgende kommandoer for å stoppe Windows Update Services og trykk Enter etter hver kommando:
nettstopp wuauserv
net stop cryptSvc
nettstoppbits
net stopp msiserver

3. Deretter skriver du inn følgende kommando for å gi nytt navn til SoftwareDistribution Folder og trykk deretter Enter:
ren C:\Windows\SoftwareDistribution SoftwareDistribution.old
ren C:\Windows\System32\catroot2 catroot2.old

4.Til slutt, skriv inn følgende kommando for å starte Windows Update Services og trykk Enter etter hver kommando:
nettstart wuauserv
net start cryptSvc
netto startbiter
net start msiserver

5. Start PC-en på nytt for å lagre endringer.
Metode 6: Kjør DISM (Bildeservice og -administrasjon for distribusjon ) Verktøy
1. Trykk på Windows-tasten + X og klikk på Kommandoprompt (admin).

2.Skriv inn følgende og trykk enter:
DISM /Online /Cleanup-Image /RestoreHealth

3. La DISM-kommandoen kjøre og vent til den er ferdig.
4. Kjør nå denne kommandoen igjen for å Reparer Start datamaskinen på nytt for å installere viktig oppdateringssløyfeproblem:
DISM /image: C:\ /cleanup-image /revertpendingactions
5. Start PC-en på nytt for å lagre endringer.
Metode 7: Kjør Microsofts offisielle feilsøkingsverktøy
Du kan prøve Fixit eller offisiell feilsøking for å fikse Start datamaskinen på nytt for å installere viktige oppdateringssløyfe-feilmelding.

Anbefalt for deg:
- Slik sletter du filen Autorun.inf
- Fix Windows Update kan for øyeblikket ikke se etter oppdateringer
- Rett opp CD/DVD-stasjon som ikke ble oppdaget etter oppgradering til Windows 10
- Hvordan lage en diskett for tilbakestilling av passord
Det er det du har lykkes med Reparer Start datamaskinen på nytt for å installere viktige oppdateringssløyfe men hvis du fortsatt har spørsmål angående denne veiledningen, kan du gjerne spørre dem i kommentarfeltet.



