Hvordan komme i gang med Do Camera by IFTTT
Miscellanea / / February 14, 2022
Vi her i Guiding Tech er store fans av IFTTT. Det tok noe komplisert som webautomatisering og gjorde det så enkelt at alle kunne forstå. Hemmeligheten lå i navnet. HVIS dette da AT. Hvis X skjer, gjør Y. Du definerte reglene, og IFTTT tok seg av resten.

Nå sprer IFTTT sine vinger og tar HVIS del av ligningen og puttingen DU ansvarlig for det. Så nå vil Y bare skje når du gjør X. Dette har manifestert seg som tre fantastiske mobilapper for iOS og Android. Noter for tekstbasert automatisering, Gjør-knapp som bare fungerer som en summer for å kalle oppskrifter og Do Camera (tilgjengelig for både iOS og Android) – hvor du starter med å ta et bilde og sende det til en hvilken som helst webtjeneste for deg valg.
Vi har allerede snakket om Legg merke til og Gjør-knappen i detalj før, og i dag, er det Gjør kameraets tur.
Hva er den beste bruken for Do Camera?
Den beste måten å bruke Do Camera på er å raskt ta opp noe og arkivere det til et sted som er meningsfullt. En Evernote-lapp eller en Dropbox-mappe kanskje. Noe du kommer tilbake til.
De mest nyttige eksemplene etter min erfaring er å knipse et bilde av en kvittering og sende den til en Evernote-notisbok eller Dropbox-mappen. Men du kan gjøre dette til nesten alt. Si at du er ute og handler møbler til det nye huset ditt. Eller bare for å sende et bilde til deg selv på e-post.

Bortsett fra å samle ting, er Do Camera også nyttig når det gjelder å dele bilder. Du kan raskt dele bilder til Twitter eller et dedikert Facebook-album. Bloggenettverk som Tumblr og WordPress støttes også.
Jeg tror innsamling og deling av bilder med lynhastighet er de to beste bruksområdene for Do Camera. For å sjekke ut de fantastiske, ferdiglagde oppskriftene, hopp til den siste delen.
Hvordan fungerer kamera?
På samme måte som IFTTT, setter du opp Do Camera ved å bruke "oppskrifter" du finner i appen. Du må logge på relevante "kanaler" for respektive tjenester som Evernote, Dropbox og lignende. Når en oppskrift har blitt tilpasset med de spesifikke detaljene, vil den vises i appen.
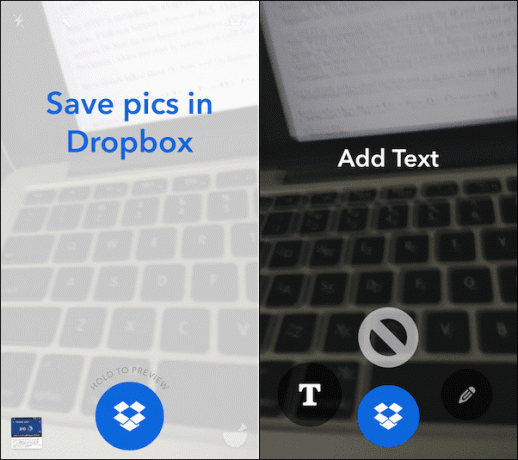
Do Camera-appen er, omtrent som andre Do-apper, utrolig minimal. Den åpner direkte til kameravisningen, med gjeldende oppskrift blinkende i et sekund. Du kan sveipe til venstre/høyre for å se andre oppskrifter i listen. Du står fritt til å legge til ubegrensede oppskrifter, men for å holde ting enkelt, men ideelt sett bør du holde deg til rundt 6 oppskrifter.
Det er også en hendig widget for både iOS og Android for raskt å starte til en bestemt oppskrift.
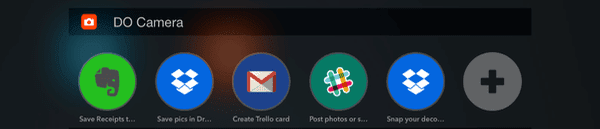
Slik bruker du Do Camera
Etter at du har startet appen, trykker du på Oppskrift ikonet nederst til høyre. Her ser du alle de aktiverte oppskriftene. Trykk på + knappen for å legge til flere oppskrifter. Herfra kan du surfe rundt, sjekke kanaler eller bare søke.
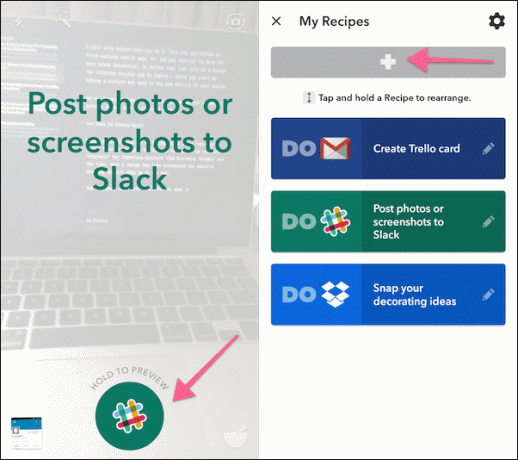
Når du finner en oppskrift du liker, trykker du på Legg til. Du står fritt til å redigere oppskrifter ved å trykke på Redigere knappen fra listen over aktive oppskrifter.

Og, selvfølgelig, siden dette tross alt er IFTTT, står du fritt til å lage dine egne oppskrifter basert på tilgjengelige kanaler og handlinger. Men for nybegynnere vil det være tilstrekkelig å bruke de tilgjengelige oppskriftene og redigere dem.
De beste Do-kameraoppskriftene å komme i gang med
1. Skann kvitteringer til Evernote
Ved å bruke oppskriften kan du raskt registrere alle viktige kvitteringer. Hvis du er ute på et arbeidsprosjekt, kan dette være veldig nyttig.
2. Lagre bilder til Dropbox/Google Drive
Dette er en veldig enkel oppskrift der ethvert bilde du tar vil bli lagt til en Dropbox eller Google Drive-mappe. Standard er Gjør kamera mappe, men du står fritt til å redigere den for å gjøre den til noe annet. Endre også oppskriftens navn til noe relatert til det du fanger.
3. Legg ut bilder på Slack
Ta raskt og legg ut et bilde på en Slack-kanal.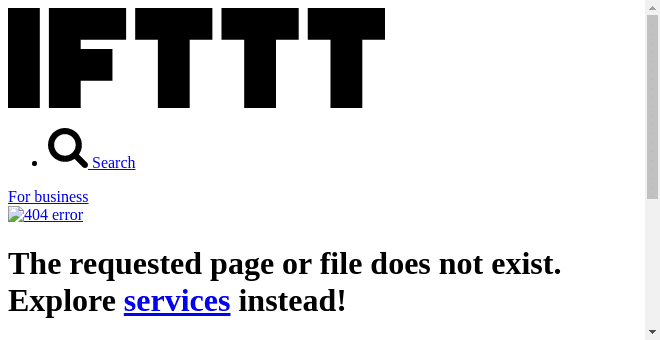
4. Legg ut bilder på Facebook, Twitter eller Facebook-side
Last opp bilder til et Facebook-album eller del et som tweet. Hvis du administrerer en Facebook-side, er det en oppskrift for deg også.
5. Ta visittkort
Ved å bruke denne oppskriften vil du kunne fange et visittkort sammen med detaljene som hvor du var og når du fikk kortet.
6. Push et bilde med Pushbullet
Hvis du raskt vil ta et bilde og få det vist på datamaskinen din umiddelbart, bruk denne oppskriften. Det fungerer med Pushbullet, et annet må-ha-verktøy for Android.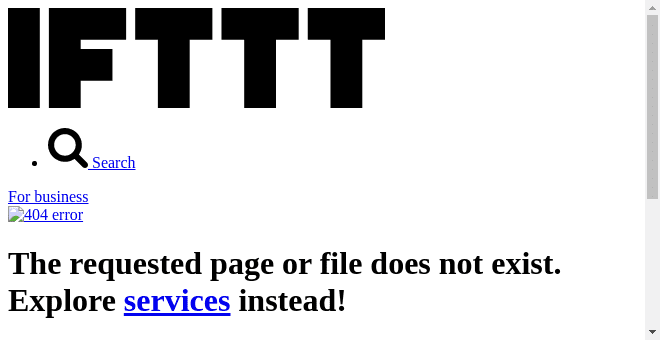
Pushbullet og Trello: Jeg har allerede skrevet om hvordan du bruker Do Note for raskt send litt tekst til Pushbullet som et varsel på alle enhetene dine. Sammen med hvordan du bruker bruk Gjør apper for raskt å lage nye kort i Trello.
Hva skal du bruke den til?
Hvilken kreativ bruk fant du på Do Camera? Del med er i kommentarfeltet nedenfor.
Sist oppdatert 3. februar 2022
Artikkelen ovenfor kan inneholde tilknyttede lenker som hjelper til med å støtte Guiding Tech. Det påvirker imidlertid ikke vår redaksjonelle integritet. Innholdet forblir objektivt og autentisk.



