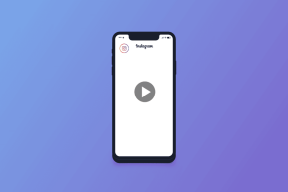Slik spiller du av/stopper Spotify, YouTube ved å bruke Macs mediataster
Miscellanea / / February 14, 2022
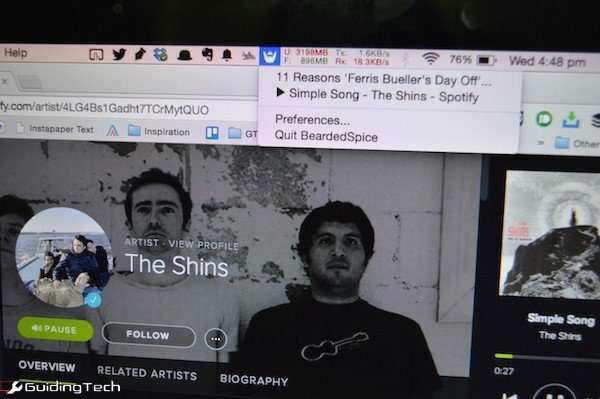
Jeg bor ikke i USA, men jeg hører på musikk via Spotifys nettapp når jeg skriver eller bare surfer på nettet. Jeg bruker det gratis annonsestøttede nivået fordi jeg ikke trenger tilgang til premium mobilfunksjoner (podcaster FTW) og dets bedre enn åpenbar piratkopiering.
Kult tips: jeg bruker Hola Unblocker Chrome-utvidelse for å maskere min virkelige plassering i Spotifys nettspiller. Det var også slik jeg laget Spotify-kontoen.
Grunnen til at jeg ikke bruker Spotifys fantastiske Mac-app er fordi jeg hver uke eller så blir sparket av for "ikke å være i et støttet land". Jeg må installere appen på nytt og vente på at spillet med katt og mus skal begynne på nytt. Så til slutt ga jeg bare opp og slo meg på nettspilleren. Jeg får ikke støtte for plugins men det er greit.
En ting jeg savner sårt på Mac-appen er tilgang til Macs innebygde Play/Pause-, Neste- og Forrige-taster. Når du hører på musikk på Spotify/Pandora/Rdio på nettet, er fanen vanligvis i bakgrunnen. Jeg hater å gå på jakt etter det hver gang jeg trenger å pause avspillingen.
Det er derfor jeg er glad for å dele med deg et enkelt Mac-menylinjeverktøy som lar deg kontrollere mer enn et dusin nettbaserte musikk-/mediespillersider ved å bruke Mac-enes medietaster. Alt du trenger å gjøre er å bruke en tastatursnarvei for å angi gjeldende fane som aktiv, og akkurat som det vil Macs mediataster ta over fanens avspilling.
Slik installerer du BeardedSpice

Last ned den zippede filen fra nettsiden, bruk Macs innebygde Archive Utility for å pakke den ut, og dra den utpakkede appen til applikasjoner mappe. Første gang du åpner appen, vil Mac gi en standard advarsel. Bare klikk Åpen.
Hei YouTube: BeardedSpice støtter videosider som YouTube og Vimeo også uten problemer med ytelsen. Rull til den siste delen for hele listen over støttede tjenester.
Nå vil du se BeardedSpice-logoen i menylinjen. Som navnet tilsier, er logoen et skjegg og en bart.
Hvordan bruke og konfigurere BeardedSpice

Nå som BeardedSpice er oppe og går, gå til en av de støttede nettbaserte mediespillerne. Klikk på menylinjeverktøyet, og du vil se mediefanen oppført.
Klikk på en nettside for å aktivere den. Et hakemerke ved siden av det valgte nettstedet vises.
Konfigurere tastatursnarveier
For å gjøre aktiveringsprosessen for nettbaserte spillere så rask som mulig, støtter BeardedSpice tastatursnarveier. Standard snarvei for å aktivere BeardedSpice er Cmd+F8. F8 er praktisk også Play/Pause-tasten.
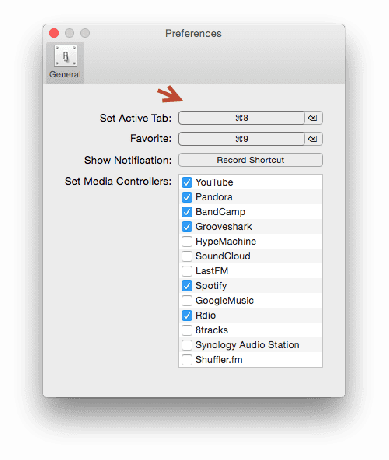
Men av en eller annen grunn syntes jeg denne snarveien var buggy. Noen ganger fungerte det, noen ganger ikke. Heldigvis kan du endre hurtigtasten.
Klikk på menylinjeverktøyet BeardedSpice og gå til Preferanser. Klikk på plassen ved siden av her Angi aktiv fane og skriv inn din foretrukne snarvei. Jeg har min satt til Cmd+8 ettersom den er rett under Play/Pause-knappen.
Aktiver/deaktiver støttede tjenester
Fra det samme Preferanser menyen kan du bestemme hvilke nettspillere du ikke vil at BeardedSpice skal samhandle med.
Her er hele listen over støttede nettspillere:
- 8 spor
- Amazon musikk
- Korpsleir
- BeatsMusikk
- Bop.fm
- Google Musikk
- GrooveShark
- HypeMachine
- Last.fm
- Mixcloud
- Musikk ubegrenset
- Pandora
- Rdio
- Shuffler.fm
- Slacker
- Songza
- SoundCloud
- Spotify (nett)
- Synologi
- XboxMusic
- YouTube
- VK ("Min musikk" fra vk.com)
- Vimeo
Hvor har du tenkt å bruke BeardedSpice?
Hvilke tjenester har du tenkt å bruke BeardedSpice med? Ønsker du at den støttet flere spillere som Netflix.com? Gi oss beskjed i kommentarene nedenfor.
Sist oppdatert 3. februar 2022
Artikkelen ovenfor kan inneholde tilknyttede lenker som hjelper til med å støtte Guiding Tech. Det påvirker imidlertid ikke vår redaksjonelle integritet. Innholdet forblir objektivt og autentisk.
VISSTE DU
I november 2017 begynte en Amazon Echo-enhet i Tyskland å spille musikk på egen hånd klokken to om morgenen.