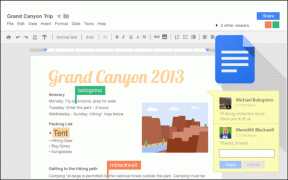Slik legger du til Android-apper til Windows 8-enhet
Miscellanea / / February 14, 2022
 For hver dag som går, blir antallet apper funnet gjennom Windows Store fortsetter å vokse. Når det er sagt, når det kommer til visse spill, sosiale apper og produktivitetsapper, vil du oppdage at du ofte må nøye deg med Tredjepartsversjoner eller kloner på dette stadiet.
For hver dag som går, blir antallet apper funnet gjennom Windows Store fortsetter å vokse. Når det er sagt, når det kommer til visse spill, sosiale apper og produktivitetsapper, vil du oppdage at du ofte må nøye deg med Tredjepartsversjoner eller kloner på dette stadiet.
Microsoft er dedikert til å tiltrekke store utviklere til Windows 8, så du kan være trygg på at mange av disse programmene til slutt kommer til plattformen.
Hva om du ikke vil vente? Hvis du for øyeblikket rocker en berøringsoptimalisert Windows-enhet, trenger du ikke nøye deg med gjeldende appvalg. Du kan i stedet åpne enheten for over 500 000 Android-apper også.
Fortsatt ikke solgt på Windows 8? Du vil kanskje rette oppmerksomheten mot den kommende Windows 8.1-oppdateringen og ta en titt på vår guide til 9 grunner til at det er bedre enn Windows 8.
Hvordan fungerer dette nøyaktig? Selv om det er teknisk mange måter å utføre denne oppgaven på, er den enkleste med et program som heter BlueStacks. Ikke bare er BlueStacks enkel å bruke, den er ganske stabil, fungerer med 3D-spill og har full Google Play Store-støtte integrert – sammen med noen få alternative Android-butikker også.
Legge til Android-apper til din Windows 8-enhet
For å komme i gang, følg disse enkle trinnene:
Trinn 1: Gå over til BlueStacks nettsted og last ned deres spesielle programvarepakke.
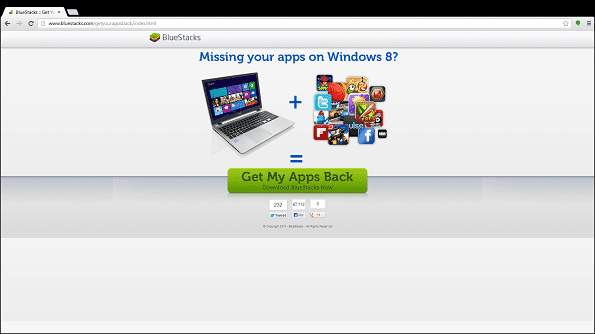
Steg 2: Når du åpner den nedlastede filen, vil du bli presentert med en installasjonsboks som ber deg om å godta vilkårene og trykke fortsett (som markert med rød pil).
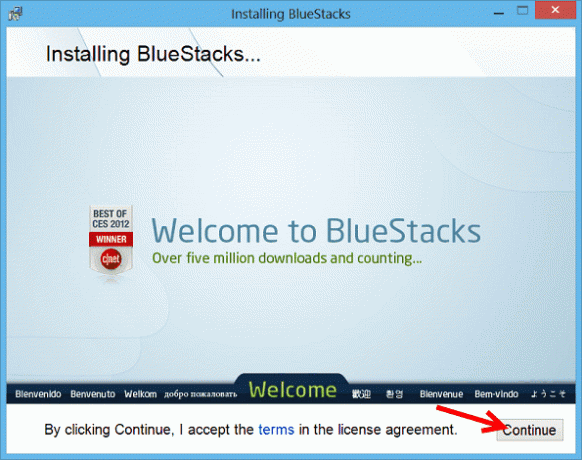
Trinn 3: Omkranset i rødt vil du se to klikkbare alternativer som omhandler applikasjonsnotifikasjoner og butikktilgang. Hvis du vil bruke Play-butikken og få apper til å varsle deg om viktige ting, sørg for at begge boksene er merket av og trykk deretter på installeringsknappen.
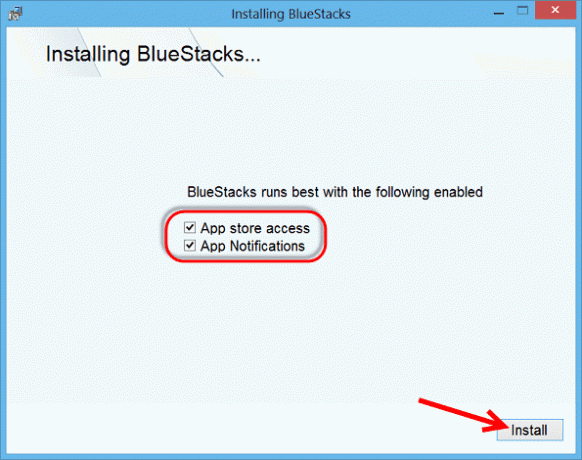
Trinn 4: Bluestacks vil komme seg gjennom installasjonsprosessen, og når den er ferdig, vil den begynne å laste opp i fullskjermmodus umiddelbart.
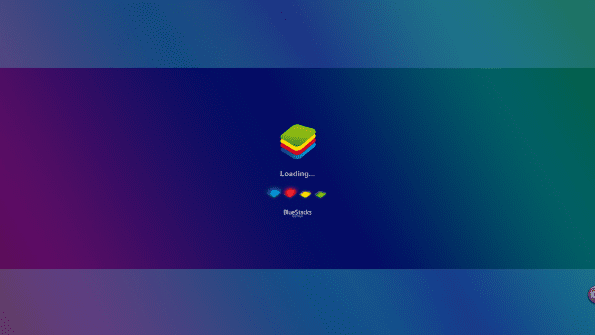
Det kan ta et halvt minutt eller så før BlueStacks lastes opp. Når det gjør det, vil du bli presentert med et tilpasset brukergrensesnitt.
Lurer du på hvordan du navigerer rundt i brukergrensesnittet? Ved å holde musen i nedre høyre del av brukergrensesnittet, får du opp følgende menylinje:
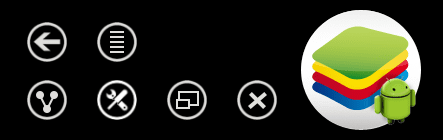
Den store knappen med Android-roboten på er hovedmeny knapp. Verktøylinjeikonet er for innstillinger. Pilen er for å gå tilbake. Resten av knappene er enkle å finne ut av bare ved å leke med dem i et minutt eller så.
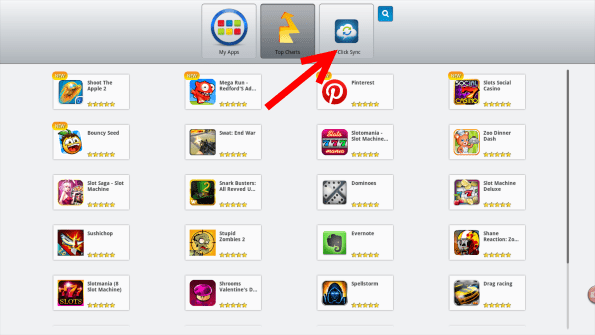
Trinn 5: Et av de første trinnene etter installasjon av Bluestacks er å klikke på 1-klikk på Synkroniser alternativ (som indikert med rød pil ovenfor). Det dette gjør er å synkronisere med din eksisterende Android-enhet – hvis du har en altså. Dette betyr at alle apper du får der, kan kjøpes og lastes ned her.
Ved å klikke på dette alternativet kan du også gå gjennom prosessen med å legge til Google-kontoen din for å få tilgang til Play-butikken og andre Google-ressurser.
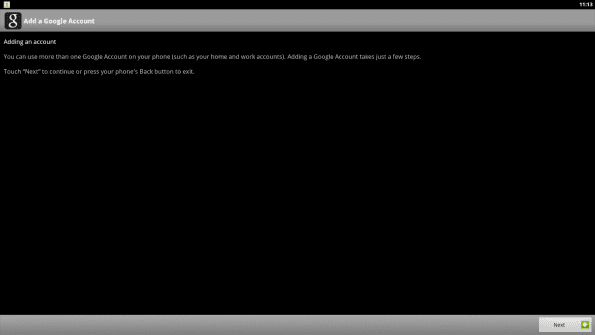
Trinn 6: Følg instruksen og snart er du ferdig. Bluestacks tar deg tilbake til hovedskjermen. Finn knappen som sier Mine apper. Klikk på den og gå til Appsøk.
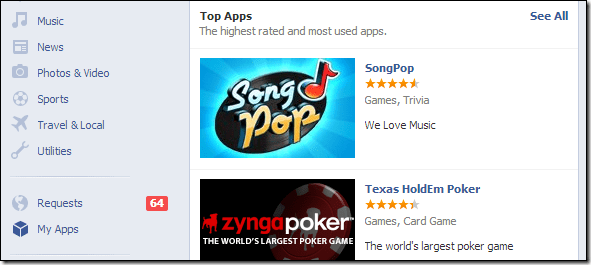
Trinn 7: Du vil nå bli presentert med en søkeskjerm for å finne apper. Skriv inn navnet på ønsket app. For denne guiden jeg søkte etter Angry Birds Star Wars.
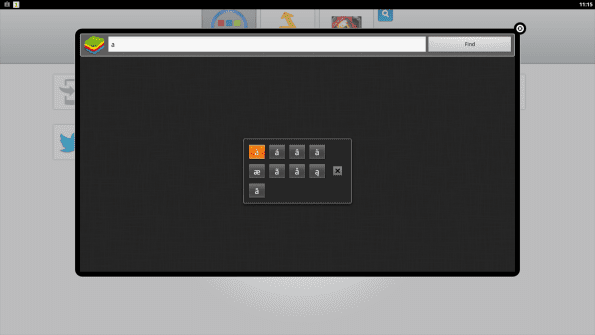
Trinn 8: Søket vil gi flere resultater fra forskjellige butikker som Amazon og Google Play. Hvis en app dukker opp i Google Play, anbefaler vi at du velger den som nedlastingsdestinasjon fremfor andre.
Hvorfor? Det er vanligvis den best vedlikeholdte nedlastingsfilen, og det er mindre sannsynlig at skadelig programvare gjemmer seg i skyggene. Når du er i butikken, følg nedlastingsinstruksjonene og Bluestacks vil gjøre resten.

Det er stort sett det. Du vet nå hvordan du setter opp kontoen din og laster ned apper. Det er noen andre morsomme innstillinger du kan lære å rote med nedover veien, men dette er mer enn nok til å komme i gang.
Valgfri: Nå kan det også være et godt tidspunkt å dra tilbake til Mine apper delen av BlueStacks og sjekk eventuelle apper du har installert for å sikre at de fungerer. Som du ser på skjermbildene nedenfor, er min Angry Birds Star Wars installasjonen fungerer perfekt!
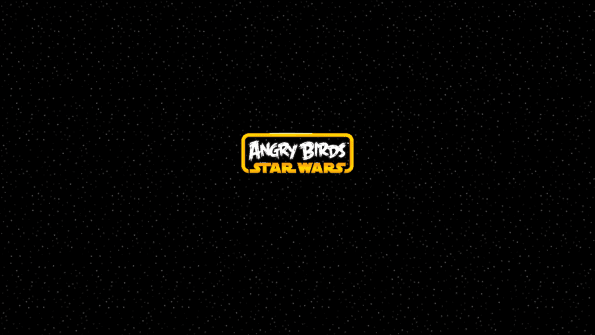
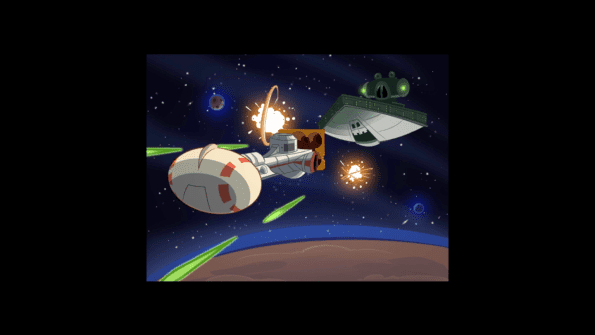
Avsluttende tanker og betraktninger
Er Bluestacks den perfekte løsningen? Nei. Hvis du vil ha 100 % Android-kompatibilitet, vil du ha en Android-enhet.
Akkurat nå er Bluestacks bygget på den eldre Android 2.3.4-plattformen, og det betyr at den kanskje ikke fungerer med noen nyere apper. Den gode nyheten er at Bluestacks sies å jobbe med å ta steget til Android Jelly Bean i en ikke så veldig fjern fremtid, noe som burde forbedre kompatibiliteten med apper ytterligere.
Det er også verdt å nevne at en raskere maskin vil kjøre disse Android-appene bedre enn en inngangsnettbrett eller berørings-PC, siden emulering er nødvendig for å få ting til å fungere. Når det er sagt, hvis det er en ikke-grafisk intens (ikke et spill) app, bør selv en tregere maskin håndtere opplevelsen helt fint.
Så hva med det, har du lastet ned og satt opp Bluestacks? Hva synes du, glad for å endelig ha alle appene du har gått glipp av?
Sist oppdatert 10. februar 2022
Artikkelen ovenfor kan inneholde tilknyttede lenker som hjelper til med å støtte Guiding Tech. Det påvirker imidlertid ikke vår redaksjonelle integritet. Innholdet forblir objektivt og autentisk.