Google Play Store fungerer ikke? 10 måter å fikse det på!
Miscellanea / / November 28, 2021
Google Play er en kilde for å laste ned og til og med kjøre mange applikasjoner. Den fungerer som et medium mellom Android-brukeren og app-skaperen. Å få en feilmelding mens du åpner Google Play Store-appen kan vise seg å være dødelig for brukerne, da dette vil føre til en forsinkelse i nedlasting og åpning av applikasjoner.

Det er ingen spesiell veiledning for feilsøking av Play Store, men det er visse metoder som kan hjelpe med å starte applikasjonen på nytt. Men før du prøver disse metodene, sørg for at problemene du står overfor er i selve Play Store i stedet for enheten. Mange ganger kan et midlertidig serverproblem være årsaken til feil i Google Play Store.
Innhold
- Google Play Store fungerer ikke? 10 måter å fikse det på!
- Metode 1: Sjekk Internett-tilkobling og innstillinger for dato og klokkeslett
- Metode 2: Rensing av bufferdata i Play Store
- Metode 3: Slett alle data og innstillinger fra Play Store
- Metode 4: Koble til Google-kontoen på nytt
- Metode 5: Avinstaller Google Play Store-oppdateringer
- Metode 6: Tving stopp Google Play Store
- Metode 7: Merk av for deaktiverte apper
- Metode 8: Deaktiver VPN
- Metode 9: Start telefonen på nytt
- Metode 10: Tilbakestill telefonen til fabrikkstandard
Google Play Store fungerer ikke? 10 måter å fikse det på!
Det kan være ulike grunner til at du Google Play-butikk fungerer ikke som om det kan være et problem med Internett-tilkoblingen, enkel feiltenning inne i appen, telefonen er ikke oppdatert osv.
Før du graver dypt inn i årsaken, bør du prøve å starte telefonen på nytt. Noen ganger kan bare omstart av enheten løse problemet.
Hvis problemet vedvarer selv etter at du har startet enheten på nytt, må du gå gjennom veiledningen for å løse problemet.
Metode 1: Sjekk Internett-tilkobling og innstillinger for dato og klokkeslett
Det grunnleggende kravet for å kjøre eller laste ned en app fra Google Play Store er en Internett-tilkobling. Så det er viktig å sjekke internettforbindelsen for å få Google Play Store til å fungere ordentlig. Prøv å bytte fra Wi-Fi til mobildata eller omvendt. Du kan også prøve å slå på flymodus og deretter slå den av. Prøv å åpne Google Play Store. Det kan fungere skikkelig nå.
Mange ganger stopper de grunnleggende data- og tidsinnstillingene Google fra å koble til Google Play Store. Så det er obligatorisk å holde dato og klokkeslett oppdatert. Følg disse trinnene for å oppdatere innstillingene for dato og klokkeslett:
1. Åpen Innstillinger på din Android-smarttelefon,

2. Søk etter Dato og tid alternativet i søkefeltet eller trykk på Tilleggsinnstillinger alternativ fra innstillingsmenyen,
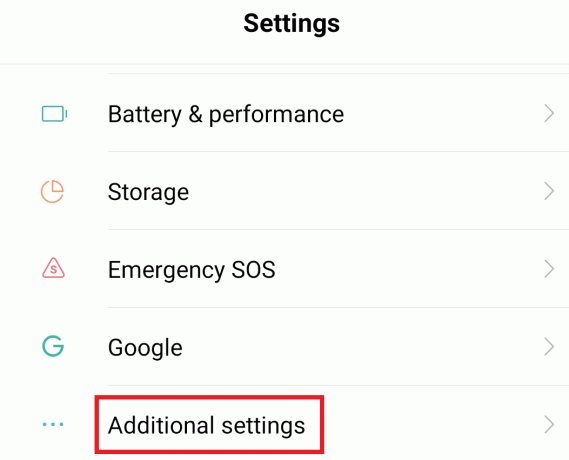
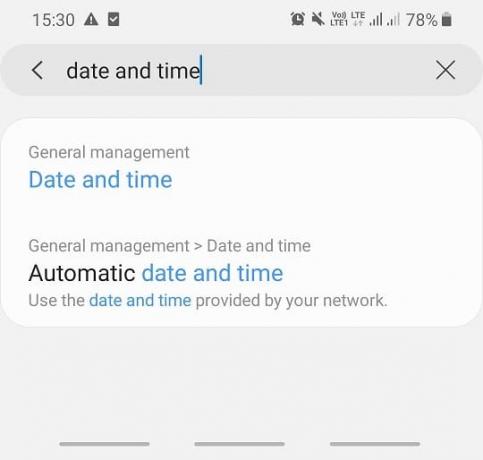
3. Trykk på Alternativ for dato og klokkeslett.

4. Slå på knappen ved siden av Automatisk dato og klokkeslett. Hvis den allerede er på, da slå AV og slå PÅ igjen ved å trykke på den.

Etter å ha fullført disse trinnene, gå tilbake til play-butikken og prøv å koble den til.
Metode 2: Rensing av bufferdata i Play Store
Når du kjører Play-butikken, lagres noen data i hurtigbufferen, hvorav det meste er unødvendige data. Disse unødvendige dataene blir lett ødelagt på grunn av at Google Play ikke fungerer som det skal, oppstår et problem. Så det er veldig viktig å fjern disse unødvendige cache-dataene.
Følg disse trinnene for å rense cache-dataene til Play Store:
1. Åpen Innstillinger på din Android-smarttelefon.

2. Søk etter Google Play Butikk alternativet i søkefeltet eller trykk på Apper alternativet og trykk deretter på Administrer apper alternativet fra listen nedenfor.

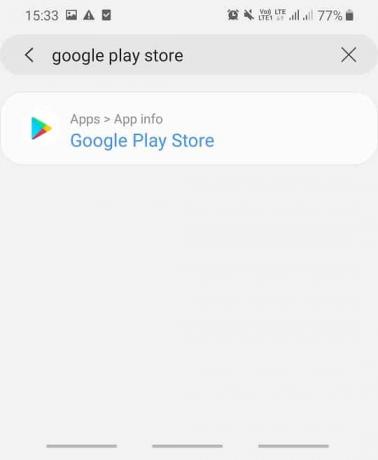
3. Søk igjen eller finn manuelt etter google play store alternativet fra listen, og trykk deretter på det for å åpne.

4. I Google Play Butikk-alternativet, trykk på Slett data alternativ.

5. En dialogboks vises. Trykk på Tøm cache alternativ.
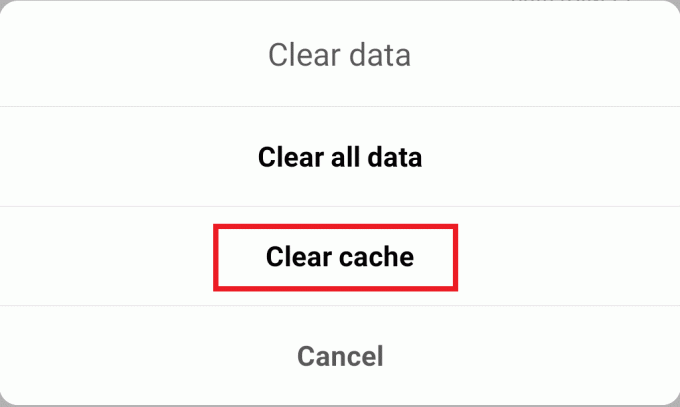
6. En bekreftelsesdialogboks vises. Klikk på OK knapp. hurtigbufferminnet vil bli slettet.

Etter å ha fullført trinnene ovenfor, prøv igjen å kjøre Google Play Store. Det kan fungere bra nå.
Metode 3: Slett alle data og innstillinger fra Play Store
Ved å slette alle dataene i Play-butikken og tilbakestille innstillingene, kan Google Play-butikken begynne å fungere som den skal.
Følg disse trinnene for å slette alle dataene og innstillingene til Google Play Store:
1. Åpen Innstillinger på smarttelefonen din.

2. Søk etter Google Play Butikk alternativet i søkefeltet eller trykk på Apper alternativet og trykk deretter på Administrer apper alternativet fra listen nedenfor.

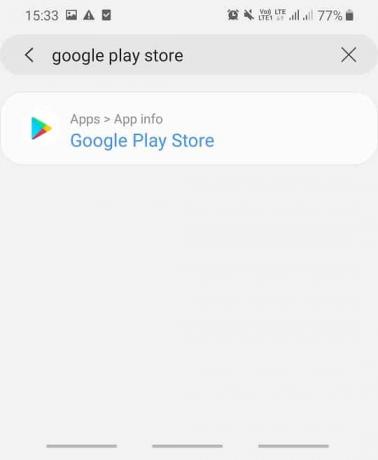
3. Søk igjen eller finn manuelt Google play-butikk alternativet fra listen da Trykk på på den for å åpne.

4. I Google Play Butikk-alternativet, trykk på Slett data alternativ.

5. En dialogboks vises. Trykk på slett alle data alternativ.
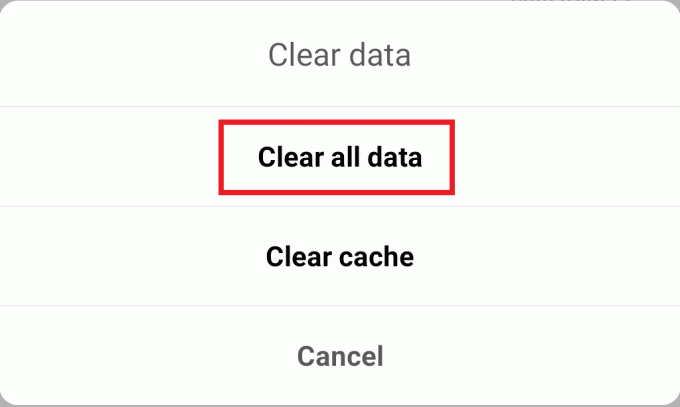
6. En bekreftelsesboks vil dukke opp. Trykk på OK.
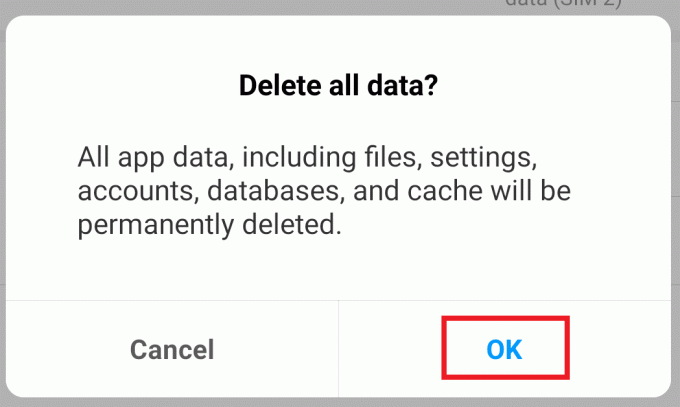
Etter å ha fullført trinnene ovenfor, kan du kanskje fikse problemet med at Google Play Store ikke fungerer.
Metode 4: Koble til Google-kontoen på nytt
Hvis Google-kontoen ikke er riktig koblet til enheten din, kan det føre til at Google Play-butikken ikke fungerer. Ved å koble fra Google-kontoen og koble den til igjen, kan problemet løses.
Følg disse trinnene for å koble fra Google-kontoen og koble den til igjen:
1. Åpne Innstillinger på smarttelefonen din.

2. Søk etter Kontoer alternativ i søkefeltet eller Trykk på Kontoer alternativet fra listen nedenfor.

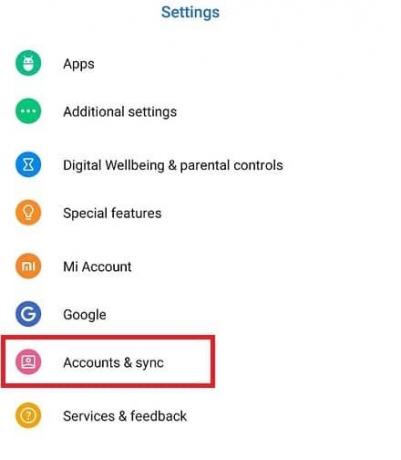
3. I Kontoer-alternativet trykker du på Google-kontoen, som er koblet til play-butikken din.

4. Trykk på alternativet Fjern konto på skjermen.
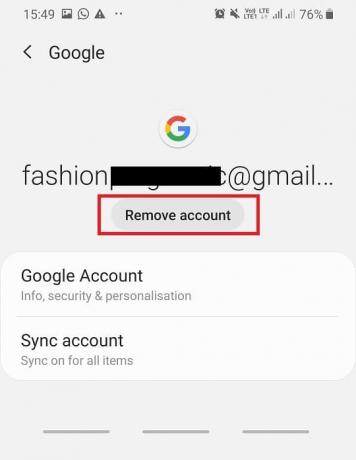
5. En pop-up vises på skjermen, trykk på Fjern konto.

6. Gå tilbake til Kontoer-menyen og trykk på Legg til konto alternativer.
7. Trykk på Google-alternativet fra listen, og på neste skjerm trykker du på Logg på Google-kontoen, som tidligere var koblet til Play Store.

Etter å ha koblet til kontoen din igjen, prøv å kjøre Google Play-butikken på nytt. Problemet vil bli løst nå.
Metode 5: Avinstaller Google Play Store-oppdateringer
Hvis du nylig har oppdatert Google Play-butikken og du har problemer med å åpne Google Play-butikken, kan det hende at dette problemet skyldes den nylige oppdateringen av Google Play-butikken. Ved å avinstallere den siste Google Play Store-oppdateringen kan problemet løses.
Les også:3 måter å oppdatere Google Play Store på
1. Åpen Innstillinger på smarttelefonen din.

2. Søk etter Google Play Butikk alternativet i søkefeltet eller klikk på Apper alternativet og trykk deretter på Administrer apper alternativet fra listen nedenfor.
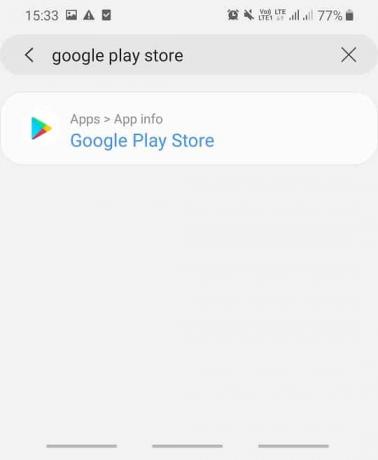

3. Søk igjen eller finn manuelt etter Google Play Butikk alternativet fra listen da Trykk på den for å åpne den.

4. Inne i Google Play Butikk-applikasjonen trykker du på Avinstaller alternativ.

5. En bekreftelsespop-up vises på skjermen, klikk på OK.

Etter å ha fullført disse trinnene, kan Google Play Store begynne å fungere nå.
Metode 6: Tving stopp Google Play Store
Google Play-butikken kan begynne å fungere når den startes på nytt. Men før du starter Play-butikken på nytt, må du kanskje tvinge den til å stoppe den.
Følg trinnene nedenfor for å tvinge til å stoppe Google Play Store:
1. Åpen Innstillinger på smarttelefonen din.

2. Søk etter Google Play Butikk alternativet i søkefeltet eller trykk på Apper alternativet og trykk deretter på Administrer apper alternativet fra listen nedenfor.

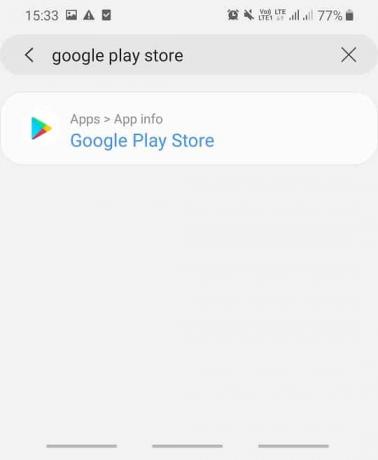
3. Søk igjen eller finn manuelt etter google play store alternativet fra listen, og trykk deretter på det for å åpne.

4. I Google Play Butikk-alternativet, trykk på Tving avslutning alternativ.

5. En popup vil vises. Klikk på OK/tving stopp.
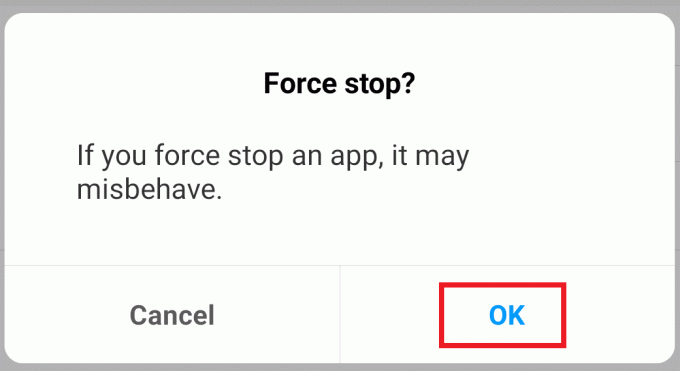
6. Start Google Play Store på nytt.
Etter at Google Play-butikken har startet på nytt, kan du kanskje gjøre det fikse problemet med at Google Play Store ikke fungerer.
Metode 7: Merk av for deaktiverte apper
Hvis du har noen deaktiverte apper, kan det være mulig at de deaktiverte appene forstyrrer Google Play-butikken din. Ved å aktivere disse appene kan problemet ditt løses.
Følg disse trinnene for å sjekke listen over deaktiverte apper:
1. Åpen Innstillinger av smarttelefonen din.

2. Søk etter Apper alternativ i søkefeltet eller Trykk på Apper alternativet fra menyen og trykk deretter på Administrer apper alternativet fra listen nedenfor.


3. Du vil se en liste over alle Apps. Hvis noen app er funksjonshemmet, trykk på den, og muliggjøre den.

Etter å ha aktivert alle de deaktiverte appene, prøv å kjøre Google Play-butikken på nytt. Det kan fungere skikkelig nå.
Metode 8: Deaktiver VPN
VPN fungerer som en proxy, som lar deg få tilgang til alle nettstedene fra forskjellige geografiske steder. Noen ganger, hvis proxyen er aktivert, kan det forstyrre Google Play-butikken. Ved å deaktivere VPN kan Google Play-butikken begynne å fungere som den skal.
Følg disse trinnene for å deaktivere VPN:
1. Åpen Innstillinger på smarttelefonen din.

2. Søk etter en VPN i søkefeltet eller velg VPN alternativ fra Innstillinger-menyen.
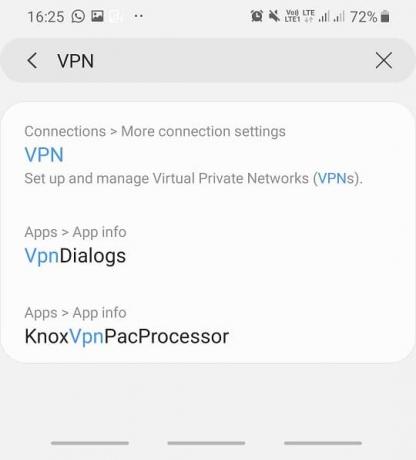
3. Klikk på VPN og så deaktiver det av slå av bryteren ved siden av VPN.

Etter at VPN er deaktivert, vil Google Play-butikken kan begynne å fungere som den skal.
Metode 9: Start telefonen på nytt
Noen ganger, ved å starte telefonen på nytt, kan Google Play-butikken begynne å fungere som den skal Hvis du starter telefonen på nytt, slettes de midlertidige filene som kan stoppe Google Play-butikken fra jobber. Følg disse trinnene for å starte telefonen på nytt:
1. trykk På-knapp for å åpne Meny, som har muligheten til å starte enheten på nytt. Trykk på Omstart alternativ.

Etter å ha startet telefonen på nytt, kan Google Play Store begynne å fungere.
Metode 10: Tilbakestill telefonen til fabrikkstandard
Hvis ingen av metodene ovenfor fungerer, er det siste alternativet som gjenstår å tilbakestille telefonen til fabrikkstandard. Men vær forsiktig, siden en tilbakestilling til fabrikkstandard vil slette alle dataene fra telefonen din. Følg disse trinnene for å tilbakestille telefonen til fabrikkstandard:
1. Åpen Innstillinger av smarttelefonen din.

2. Søk etter Fabrikkinnstilling i søkefeltet eller trykk på sikkerhetskopiering og tilbakestilling alternativ fra innstillingsmenyen.

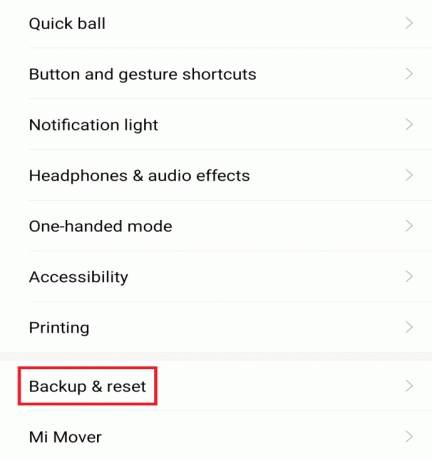
3. Klikk på Tilbakestilling til fabrikkdata på skjermen.

4. Klikk på Nullstille alternativet på neste skjermbilde.
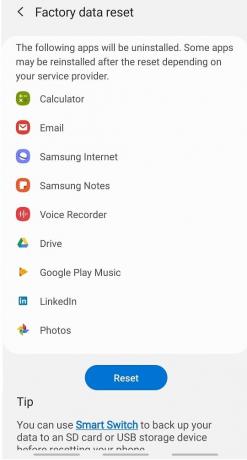
Etter at tilbakestillingen til fabrikken er fullført, starter du telefonen på nytt og kjører Google Play-butikken. Det kan fungere skikkelig nå.
Les også:11 tips for å fikse problemet med at Google Pay ikke fungerer
Forhåpentligvis, ved hjelp av metodene nevnt i veiledningen, vil problemet ditt knyttet til at Google Play-butikken ikke fungerer, bli løst. Men hvis du fortsatt har spørsmål, kan du gjerne stille dem i kommentarfeltet.



