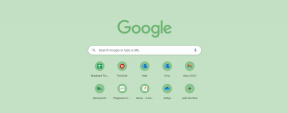Hvordan legge til ideer til et Evernote-notat fra hvor som helst
Miscellanea / / February 14, 2022
Hvis du er en seriøs tekstbasert notattaker, er sjansen stor for at du bruker Evernote. Det er raskt, rent og allestedsnærværende på alle større plattformer. Hvis du bruker mye tid lesing/forskning på iPhone/iPad det er tider hvor du bare vil kopiere litt tekst eller sende gjeldende nettside til et notat i Evernote.
Det kan være et notat der du samler oppskrifter eller bare undersøker et emne. Du vil vanligvis bare kopiere teksten/lenken manuelt, gå til Evernote, finne notatet, trykke Redigere, rull og lim inn teksten. Etter 3. forsøk kan dette bli kjedelig.

Også, når du har en ny fantastisk idé, må du skrive den ned umiddelbart. Men å gå til Evernote, trykke på et notat og deretter skrive det ned kan slå deg av. I stedet bruker du bare utkast som åpnes med et tekstfelt og et tastatur. Send det deretter til Evernote-notatet, eller lag et nytt. Det er lett.
Dette er selvfølgelig to svært forskjellige brukssaker, og vi bruker to forskjellige iPhone- og iPad-apper for hver. Arbeidsflyt ($4,99) og Utkast ($9.99).
Alt om Evernote: Lær om beste måtene å integrere forskjellige apper med Evernote, hvordan søke i Evernote som en proff og hvordan den sammenlignes med Microsofts OneNoteog notabilitet.
Bruke utkast for raskt å notere ned ideer og deretter sende til Evernote
Drafts er en flott hjernedumping-app. Du trenger ikke finne ut hvor teksten vil gå. Bare åpne appen og skriv den ut slik at du ikke glemmer den. I dag vil vi sette opp en måte å sende teksten til et Evernote-notat kalt "Nye ideer". Hvis det ikke finnes et slikt notat, vil utkast lage det for deg. For at dette skal fungere, trenger du Evernote-appen installert, og når du blir bedt om det, gi Drafts tillatelse til å få tilgang til Evernote.
Trinn 1: For å sette opp, åpne appen og trykk på Utkast ikonet øverst til høyre. Fra neste skjerm klikker du på Plus knappen og velg Lag handling.

Steg 2: På neste skjerm, gi handlingen et navn (dette er et viktig trinn, gi handlingen et fornuftig navn som du lett kan forstå fra en liste over handlinger). Trykk deretter på Trinn ikonet og deretter Plus ikon. Fra listen, naviger til Service og velg Evernote.

Trinn 3: Nå, i Tittel erstatte den eksisterende teksten med tittelen på notatet. Som i vårt tilfelle er "Nye ideer" (det skiller mellom store og små bokstaver). Hvis du vil, spesifiser Notebook eller legg til koder.

Trinn 4: Fra Skriv type, plukke ut legge til og treffer Lagre. Gå tilbake til Handling, trykk Ferdig og handlingen din er opprettet.
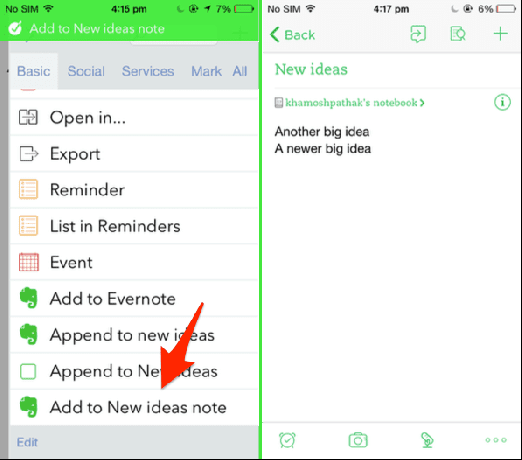
Gå nå tilbake til startskjermen for utkast, skriv teksten du vil ha, og trykk deretter på Utkast ikonet og fra Grunnleggende listen, velg handlingen vi nettopp opprettet. Hvis du ikke finner den, bruk søkefunksjonen.
Når det er gjort, vil utkast vise en bekreftelse og teksten din legges til på slutten av Nye ideer notat i standard Notebook i Evernote. Ja, det tok et par minutter å sette det opp, og du bør gjøre dette for 4-5 av de mest brukte notatene dine for å skrive ned ideer. Men nå som det er satt opp, har du en unnskyldningsfri, rask måte å trekke ut tekst fra hjernen din.
Bruke arbeidsflyt for å legge til utklippstavle og lenker til Evernote-notater
Vi har snakket om Workflow for en stund tilbake, og hvis du til og med er den minste interessert i å automatisere enkle eller kompliserte oppgaver på iPhone, bør du kjøpe Workflow. Det er en $4,99-app tilgjengelig for iPhone, iPad og også Apple Watch. (Hvis du vil ha et gratis alternativ, ta en titt på vår sammenligning av Workflow med IFTTT.)
Du trenger ikke engang å være en automatiseringsveiviser for å få mest mulig ut av appen. Utviklerne har allerede laget en Galleri av arbeidsflyter som du ganske enkelt kan tilpasse (med litt tilpasning). Og akkurat nå er det akkurat det vi skal gjøre.
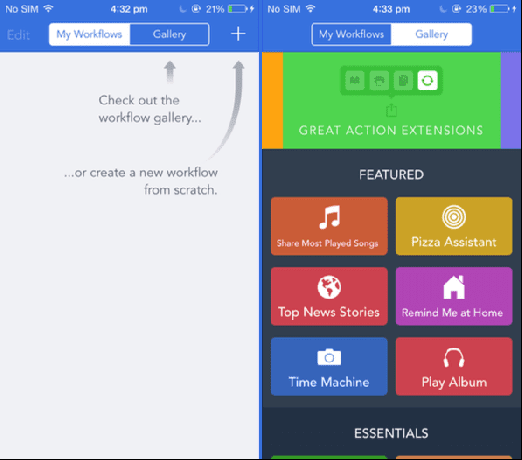
Trinn 1: Trykk på Galleri knappen øverst og trykk deretter på Flotte handlingsutvidelser fra karusellen på toppen. Fra listen trykker du på Legg til Evernote og velg Få arbeidsflyt.

Steg 2: Når du prøver arbeidsflyten, må du først gi arbeidsflyttilgang til Evernote. Trykk deretter på Handlinger knapp, søk etter Få utklippstavlen og dra den til toppen av Legg til Evernote arbeidsflyt. Mens du er i gang, kan du også gi nytt navn til arbeidsflyten.

Trinn 3: Etter å ha trykket på arbeidsflyten, vil du se delene av arbeidsflyten. Trykk på Merknadstittel alternativet og skriv inn navnet på notatet. Som i mitt tilfelle er "Linker for å sjekke". Men for at dette skal fungere, må du gå til Evernote og lage et nytt notat med nøyaktig samme tittel.
Trinn 4: Nå som den er konfigurert, gå til en hvilken som helst app eller Safari og trykk på Dele ikon, bla til høyre for det nederste segmentet, trykk Mer og slå på Kjør arbeidsflyt alternativ. Det vil nå vises i delingsarket.

Trinn 5: Nå etter at du har valgt tekst eller nettsiden, trykker du på Kjør arbeidsflyt. Dette vil få opp alle utvidelsesarbeidsflytene. Velge Legg til Evernote. Den kopierte teksten legges til Evernote-notatet umiddelbart.
Flere tips
Du kan opprette flere arbeidsflyter, avhengig av notatene i spørsmålene. I tillegg kan du mikse og matche deler av arbeidsflyten. I stedet for å hente ting fra utklippstavlen, kan du få tittelen på nettsiden og lenken også. Lek med alle handlingene i Workflow. Det samme gjelder utkast.
Tror du at denne raske måten å notere på kommer til å påvirke notatprosessen din? Del med oss i kommentarene nedenfor.