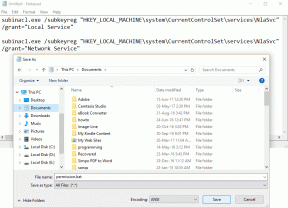4 skjulte TweetDeck-funksjoner Nyttige for Twitter-proffer
Miscellanea / / February 14, 2022
Twitters offisielle nett- og mobilklienter er helt tilstrekkelig for flertallet, men for avanserte brukere som leter etter litt mer kontroll over kontoene sine, TweetDeck fungerer som et unikt alternativ. Den lar deg organisere ulike aspekter av Twitter i flere kolonner som du kan se samtidig, slik at du kan se tweets fra folk du følger, varsler, direktemeldinger, trender og mer i ett horisontalt utsikt.
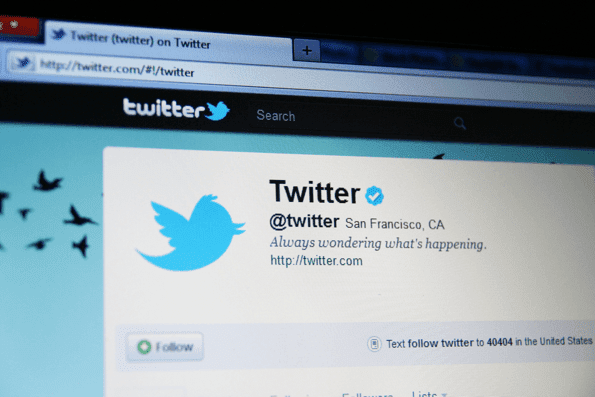
Like nyttig som TweetDeck kan være, kan det hende du synes det er enda mer nyttig når du oppdager noen av de skjulte eller i det minste mer subtile funksjonene. Sjekk ut fire av dem for å få mest mulig ut av TweetDeck.
1. Redd deg selv fra pinlige skrivefeil
Har du noen gang postet en tweet som hadde en åpenbar feil, men du skjønte det ikke før etter at følgerne dine påpekte det? Enda verre, kanskje du administrere flere twitter-kontoer og la ved et uhell en tweet til feil. De Bekreftelsestrinn funksjonen er for disse to situasjonene. Når den er aktivert, må du manuelt klikke på at du er klar til å tweete før
kvitring knappen er låst opp. Dette tvinger deg til å gå tilbake og bekrefte tweeten din og kontoen den legger ut på.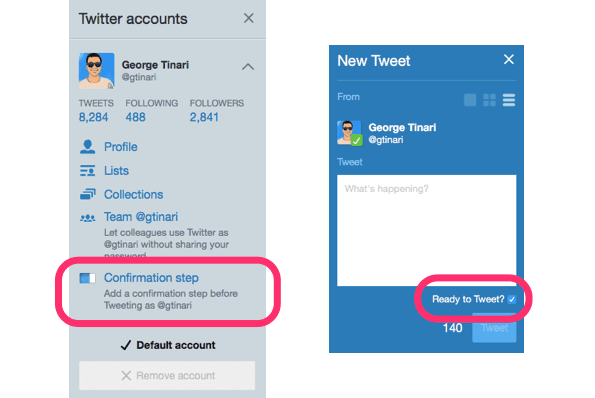
For å slå på bekreftelsestrinn, klikk Kontoer i TweetDeck. Finn deretter Bekreftelsestrinn alternativet og klikk på det for å slå det på. Hvis du har flere kontoer, må du slå på funksjonen individuelt for hver.
Prøv nå å skrive en tweet og merk at kvitring knappen er deaktivert til du bekrefter at du er klar til at innlegget ditt kan publiseres. Funksjonen vil spare deg for mange pinlige feil i fremtiden.
2. La teammedlemmer bruke kontoen din uten passordet ditt
Hvis du driver en Twitter-konto for en gruppe mennesker eller en bedrift, har du sannsynligvis et passordsett som alle vet om. Denne metoden for å dele kontoer hemmer sikkerheten og gir alle de samme tillatelsene. TweetDecks Teams-funksjon kan hjelpe deg.
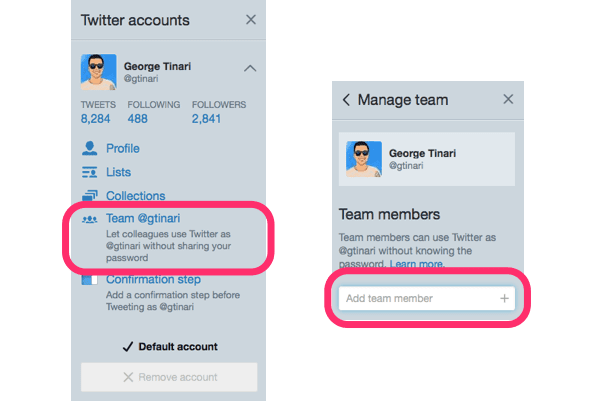
Når du inviterer teammedlemmer til å kontrollere en enkelt Twitter-konto, får de bruke sitt eget påloggingspassord og du får bruke ditt. I tillegg kan du gi forskjellige tillatelser for forskjellige personer. Eieren har fulle tillatelser og kan endre passordet til kontoen, administratorer kan legge ut og invitere andre til kontoen og bidragsytere kan bare legge ut innlegg.
For å invitere noen som et teammedlem, klikk Kontoer i TweetDeck og velg kontoen du vil bruke med et team. Klikk på Team og begynn å skrive inn et navn eller brukernavn for å invitere den personen til å bruke kontoen.
Merk: Du kan ha opptil 200 personer på en teamkonto.
3. Finn det du leter etter med filtre
TweetDeck er mer enn bare å se deler av Twitter i kolonner. Du kan grave ned for å finne tweets som er spesifikke for akkurat det du leter etter, enten du vil se bare én brukers tweets eller til og med nøkkelord i disse tweetene.

Det er det Filter-funksjonen lar deg gjøre. Det er et subtilt menyalternativ øverst til høyre i hver TweetDeck-kolonne. Klikk på den for å leke med de forskjellige filtrene til du får det resultatet du ønsker. For eksempel hvis du klikker Innhold, kan du skrive inn ord du vil at tweets skal inkludere, ekskludere og velge om du vil vise retweets, tweets med bilder, tweets med GIF-er og mye mer.
Enten du prøver å huske noe du har sett eller du bruker Twitter for markedsundersøkelser, TweetDecks filtre har mye å tilby.
4. Kom deg rundt med hurtigtaster

For å toppe det hele, er den mest effektive måten å navigere på TweetDeck med hurtigtaster, og det er mye å tilby. Du kan trykke på et hvilket som helst tall for å se kolonnen den er tildelt eller bare bruke tastene for tweet-handlinger som R for å svare. Ovenfor kan du enkelt sjekke ut alle TweetDecks tastatursnarveier. Du kan trekke dem opp når som helst ved å klikke Innstillinger i TweetDeck og velge Tastatursnarveier.
Sist oppdatert 3. februar 2022
Artikkelen ovenfor kan inneholde tilknyttede lenker som hjelper til med å støtte Guiding Tech. Det påvirker imidlertid ikke vår redaksjonelle integritet. Innholdet forblir objektivt og autentisk.

Skrevet av
George Tinari har skrevet om teknologi i over syv år: guider, fremgangsmåter, nyheter, anmeldelser og mer. Han sitter vanligvis foran den bærbare datamaskinen sin, spiser, hører på musikk eller synger høyt til nevnte musikk. Du kan også følge ham på Twitter @gtinari hvis du trenger flere klager og sarkasme på tidslinjen din.