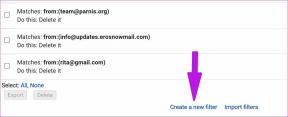Hvor lagres Microsoft Teams-opptak?
Miscellanea / / February 14, 2022

På grunn av det overveldende behovet for meldingsapper for arbeid hjemmefra-fleksibilitet eller kommunikasjon på kontoret, har mange meldingsapper sett store høyder i populariteten. En slik app er Microsoft Teams. Nylig har Microsoft Teams introdusert Teams-opptak som er lagret i One Drive for å bli slettet automatisk. Hvis du lurer på hvor er Microsoft Teams-opptak lagret og hvordan du laster ned og deler innspilt video fra Microsoft Teams, så vil denne veiledningen hjelpe deg med å gjøre akkurat det. Les videre til slutten for å lære å endre funksjonen for automatisk utløp for Microsoft Teams-opptak.

Innhold
- Hvor lagres Microsoft Teams-opptak? Hvordan få tilgang til, laste ned og dele innspilte videoer?
- Viktige fakta om Teams-opptak i OneDrive
- Hvordan ta opp Microsoft Teams-opptak/møter
- Hvordan laste ned innspilte videoer fra Microsoft Teams
- Slik deler du innspilte videoer fra Microsoft Teams fra OneDrive
- Proff-tips: Hvordan endre utløpsdatoen for Microsoft Teams-opptak.
Hvor lagres Microsoft Teams-opptak? Hvordan få tilgang til, laste ned og dele innspilte videoer?
I dag har videosamtaler og skjermdelingsfunksjoner blitt en viktig del av kommunikasjonen mellom kolleger, studenter, lærere samt venner og familie. Apper som f.eks Microsoft Teams, Google Meet, og Zoom foretrekkes for telekonferanser og videokonferanser. Disse appene lar brukerne ta opp hendelsene i møtet for å se og diskutere senere.
Viktige fakta om Teams-opptak i OneDrive
Hvor lagres Microsoft Teams-opptak? Microsoft Teams-opptak er lagret i OneDrive eller SharePoint. Mens tidligere ble opptakene lagret i Microsoft Stream.
Merk: Dette opptaksalternativet er ikke tilgjengelig i alle regioner. Du har lov til å spille inn hvis du er fra USA, Europa, Asia Pacific, Australia, India, Storbritannia eller Canada.
Noen andre bemerkelsesverdige funksjoner i Microsoft Teams-opptaksfunksjonen inkluderer:
- Du må ha en Kontor for Office 365 E1, E3, E5, A1, A3, A5, M365 Business, Business Premium eller Business Essentials for å ta opp MS Teams-møtet.
- De bruker må være lisensiert medMicrosoft Stream.
- Møtet kan være en-til-eneller gruppemøte.
- Den innspilte videoen vil ikke fange opp tavler eller delte notater.
- De bildetekst er ikke inkludert i opptakene.
- Opptaket fortsetter selv etter at personen som startet opptaket har forlatt møtet.
- Opptaket vil stoppe automatisk etter at alle deltakerne har gått møtet.
- De møtearrangør og personen fra samme organisasjon kan ta opp møtet.
- EN person fra en annen organisasjon kan ikke ta opp Teams-møtet til en annen organisasjon.
- På samme måte, Anonyme brukere, gjester,eller forente brukere kan ikke ta opp et teammøte.
- Du trenger tillatelse fra organisasjonen din for å begynne å ta opp et møte.
- Videoer vil være bare lansert i nettleseren og ikke Teams-appen.
- Alle opptak vil bli slettet etter 60 dager hvis det ikke gjøres noe. Admin kan deaktivere dette automatisk utløpsfunksjon.
- Hvis opptaket er utløpt, vil eieren av opptaket vil motta en e-post.
- De utløpt opptakvil være tilgjengelig i papirkurven for90 dager å gjenopprette.
Nedlastings- og slettingsprosesser for Microsoft Teams er ganske enkle og har blitt forklart i detalj i påfølgende avsnitt.
Hvordan ta opp Microsoft Teams-opptak/møter
Følg instruksjonene nedenfor for å ta opp møter i MS Teams:
1. trykk Windows nøkkel. Type Microsoft Teams og åpne den ved å klikke på den.

2. Klikk på Møte som er planlagt.
3. Klikk på ikon med tre prikker øverst på skjermen, som vist.
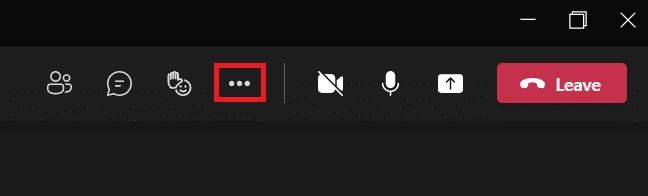
4. Klikk nå Start opptak alternativ. Det vil begynne å ta opp møtet.
Merk: Alle i møtet får beskjed om at opptaket er startet.
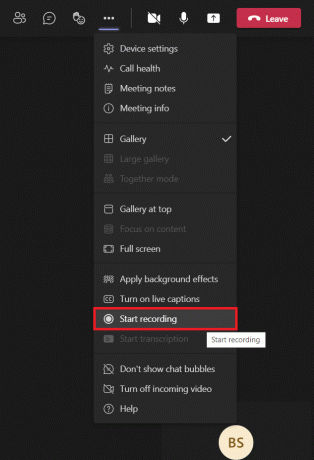
5. Igjen, klikk på ikon med tre prikker > Stopp opptaket som vist nedenfor.
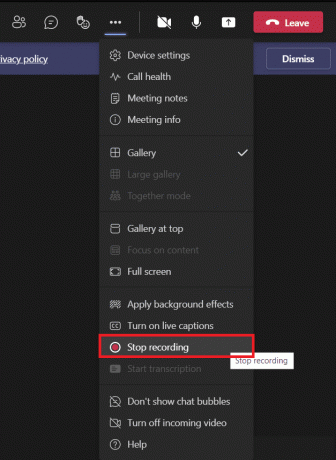
6. Klikk nå på Stopp opptaket i popup-ledeteksten også
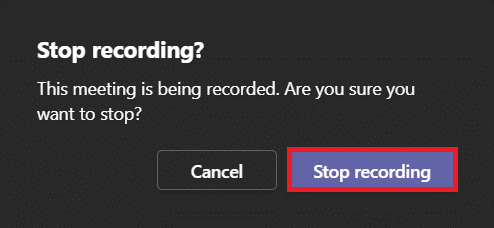
Opptaket vil nå bli lagret og klart til å lastes ned.
Les også:Hvordan bruke Microsoft Teams hemmelige uttrykksikoner
Hvordan laste ned innspilte videoer fra Microsoft Teams
La oss først forstå hvor Microsoft Teams-opptak lagres. Du kan finne det nevnte opptaket fra de siste chattene i Microsoft Teams. Følg de angitte trinnene for nedlasting av Microsoft Teams-opptak:
1. Skriv, søk og åpne Microsoft Teams som tidligere.

2. Klikk på innspilt møte i de siste chattene, som vist nedenfor.
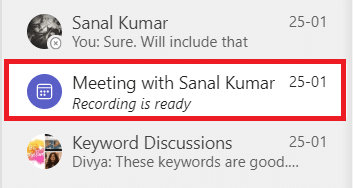
3. Klikk på møteopptak som vist.

4. Opptaket vil nå åpnes i nettleseren. Klikk nedlasting fra toppen av skjermen for å laste den ned til enheten din.
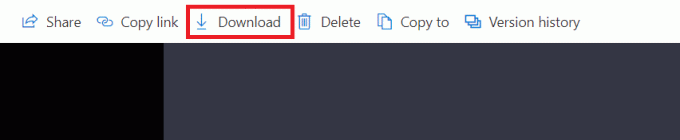
Les også:Slik aktiverer eller deaktiverer du Microsoft Teams Push to Talk
Slik deler du innspilte videoer fra Microsoft Teams fra OneDrive
Du kan dele innspilt video fra Microsoft Teams som følger:
1. Lansering Microsoft Teams app fra Windows søkemeny.

2. Klikk på innspilt møte i de siste chattene, som vist nedenfor.
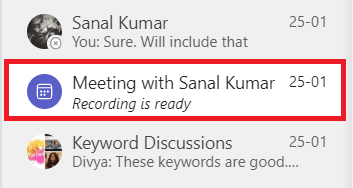
3. Klikk på møteopptak.
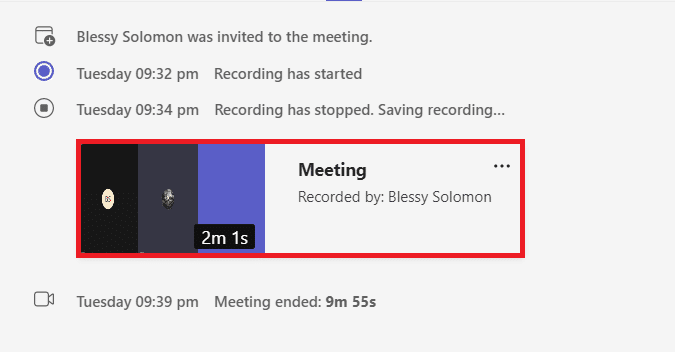
4. Klikk Dele knappen øverst på skjermen.
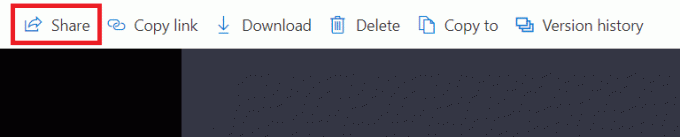
5. Skriv inn navnet på personen du vil dele den med og klikk Sende som vist fremhevet.

Les også:Slik får du tilgang til Microsoft Teams Admin Center-pålogging
Proff-tips: Hvordan endre utløpsdatoen for Microsoft Teams-opptak
Etter å ha lært hvor Microsoft Teams-opptak er lagret og hvordan du kan laste dem ned og dele dem, kan du også endre utløpsinnstillingene for de innspilte videoene.
- De admin kan deaktivere funksjonen for automatisk utløp eller angi utløpsvarigheten etter behov.
- Også den eier av opptaket kan endre utløpsdatoen for opptakene.
Slik gjør du det:
1. trykk Windows nøkkel. Type Microsoft Teams og åpne den.

2. Klikk på innspilt møte.
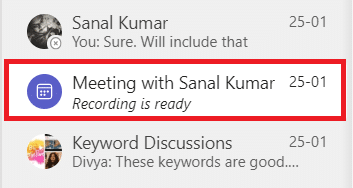
3. Klikk på møteopptak som vist.
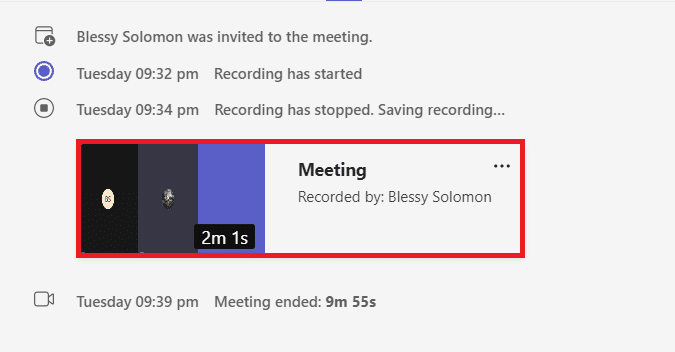
4. Klikk på infoikon fra øverste høyre hjørne av skjermen.
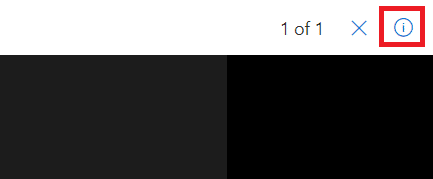
5. Klikk på Utløpsdato.
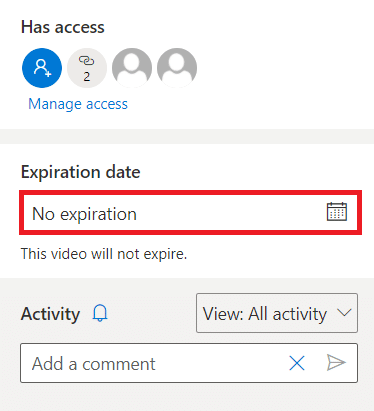
6A. Klikk deretter Velg en dato ved å bruke den gitte kalenderen som vist.
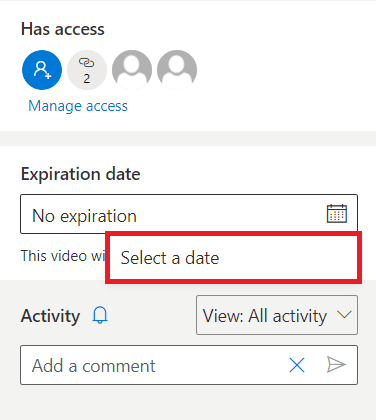
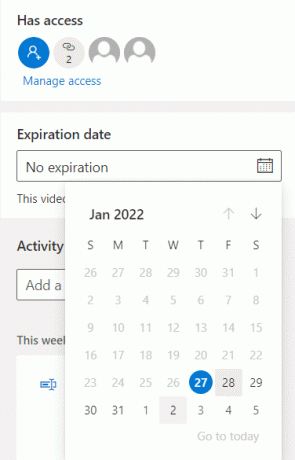
6B. Her kan du også velge Ingen utløp alternativ som betyr at videoen ikke vil utløpe.
Ofte stilte spørsmål (FAQs)
Q1. Hvorfor ble startopptaksalternativet nedtonet i møtet mitt?
Ans. Alternativet Start opptak vil være nedtonet hvis organisasjonen har deaktivert alternativet, eller du har ikke oppfylt de grunnleggende kravene. Du må ha en Office 365 E1, E3, E5, A1, A3, A5, M365 Business, Business Premium eller Business Essentials-konto for å ta opp Teams-møtet. Henvise Viktige fakta om Teams-opptak i OneDrive ovenfor.
Q2. Kan jeg ta opp Teams-møter selv om jeg ikke er verten?
Ans.Ja, du kan. Ethvert medlem fra samme organisasjon kan ta opp Teams-møtet, selv når den nevnte personen ikke er verten eller møtearrangøren.
Anbefalt:
- Fiks Ntoskrnl.exe høy diskbruk
- Hvordan tilordne kontroller til tastatur
- Hvordan endre Microsoft Teams profilavatar
- Hvordan stoppe Microsoft Teams fra å åpne automatisk på Windows 11
Vi håper at denne artikkelen hjalp deg med å lære hvor er Microsoft Teams-opptak lagret. Ved å bruke informasjonen ovenfor, bør du kunne ta opp, laste ned, dele og tilpasse utløpet av MS Teams-opptak. Send dine spørsmål og forslag i kommentarfeltet nedenfor.