Fix Warframe Update mislyktes
Miscellanea / / February 14, 2022

Warframe er det mest foretrukne online flerspillerskytespillet siden det er gratis og lett tilgjengelig. Du kan laste ned dette spillet gratis fra Steam. Flere oppdateringer utgis med jevne mellomrom for å improvisere spillet. Likevel førte noen få dårlige nettverkskonfigurasjoner til at Warframe-oppdateringen mislyktes. Hvis du møter problemer mens du oppdaterer spillet, vil denne artikkelen hjelpe deg mye. Vi tar med en perfekt guide som hjelper deg med å fikse Warframe-oppdateringen som mislyktes. Så fortsett å lese!

Innhold
- Hvordan fikse Warframe Update mislyktes på Windows 10
- Metode 1: Bytt til en Ethernet-tilkobling
- Metode 2: Start PC-en på nytt
- Metode 3: Start Warframe som administrator
- Metode 4: Bruk VPN-tilkobling
- Metode 5: Bekreft nedlastingsbufferen
- Metode 6: Tilbakestill lokale nettverksinnstillinger
- Metode 7: Tillat Warframe i Windows Defender-brannmur
- Metode 8: Deaktiver Windows Defender-brannmur (anbefales ikke)
- Metode 9: Kjør Malware Scan
- Metode 10: Reparer Microsoft Visual C++ Redistributable
- Metode 11: Installer Microsoft Visual C++ Redistributable Package på nytt
Hvordan fikse Warframe Update mislyktes på Windows 10
Flere årsaker utløser dette problemet. Fra internettinnstillinger til tilstedeværelsen av skadelig programvare, kan du støte på problemet når som helst. Les denne delen nøye for å lære faktorene som forårsaker denne feilen på Windows 10.
- Korrupt Microsoft Visual C++ redistribuerbar pakke: Feil Microsoft Visual C++ omdistribuerbar pakke kan føre til problemer med oppdateringer. Hvis du møter noen konflikter under installasjonen av denne pakken, avbryt prosessen og start den på nytt. Hvis du har installert pakken feil, må du reparere dem manuelt for å løse problemet.
- Motstridende Internett-innstillinger: En tilstrekkelig internettforsyning er nødvendig, ikke bare for Warframe, men også for alle nettspill. Du vil ofte bli avbrutt under spillet hvis du ikke har en stabil internettforsyning. Hvis du bruker et Wi-Fi-nettverk, sørg for at antall brukere som er koblet til i køen siden den siste brukeren ikke vil motta riktig nettverksforsyning. Hvis du bruker en Ethernet-tilkobling, kontroller om den er aktivert eller ikke. Du anbefales å bruke en kablet tilkobling i stedet for et trådløst nettverk for uavbrutt tjeneste.
- Bulknedlasting i Warframe Launcher-innstillinger: Hvis Warframe launcher har noen problemer i innstillingene, vil du møte disse problemene mens du oppdaterer. Det er et alternativ kalt Bulk Download i innstillingene, som vil jevne ned nedlastingsprosessen for oppdateringene i køen. Denne funksjonen vil vurdere alle nedlastingene som en enkelt pakke og laste dem ned alle sammen. Hvis du deaktiverer denne funksjonen i Warframe-innstillinger, kan du fikse denne feilen.
- Korrupt DirectX-installasjon: DirectX er et sett med Windows-elementer som kobler programvaren/spillene dine direkte til video- og lydmaskinvaren. Warframe bruker DirectX for å forbedre multimedieopplevelsen. Hvis du har noen korrupte installasjonsfiler eller noen få filer mangler under prosessen, kan det hende du ikke oppdaterer spillet enkelt. Dette fører til problemet mens du oppdaterer Warframe, og for å løse det, installer den nyeste versjonen av DirectX på systemet ditt.
- Korrupt spillbuffer: Spillcache-lagre midlertidig minne til spillet for raskere tilgang når du starter det neste gang. Senere kan spillbufferen akkumuleres i systemet ditt over tid, noe som forårsaker problemet. Den korrupte spillbufferen kan tømmes manuelt som instruert i metodene diskutert nedenfor.
- Tilstedeværelse av skadelig program: Skadelig programvare eller ondsinnet program er alltid en trussel mot systemet ditt, og forstyrrer de normale rutinefunksjonene. Hvis du tror at denne oppdateringsfeilen med Warframe er forårsaket av et ondsinnet program, kjør en antivirusskanning for å bekrefte den. Fjern programmet helt fra systemet og sjekk om du har løst problemet.
- Windows Defender-brannmur blokkerer Warframe: Overskriften forklarer mer nok! Windows Defender Firewall er en sikkerhetspakke som vil blokkere nettsteder, spill, programmer eller applikasjoner fra å åpnes, og vurderer det som en trussel. For å fikse det, deaktiver det midlertidig, noe som ikke anbefales, eller hvitliste spillet i Windows Defender-brannmuren.
- Høy CPU-forbrukende applikasjoner som kjører i bakgrunnen: Hvis det er for mange applikasjoner som kjører i bakgrunnen under en oppdatering, eller hvis du bruker mye ressurskrevende programmer som Netflix eller Twitch under en oppdatering, vil du møte problemet. Lukk applikasjonene som kjører i bakgrunnen og prøv å oppdatere spillet på nytt.
- Motstridende nettverksdrivere: Her er det to tilfeller som utløser denne feilen. For det første, hvis nettverksdriverne dine er utdaterte, vil gamle drivere være inkompatible med den nyeste versjonen av spillet, noe som forårsaker problemet. Så oppdater nettverksdriverne til den nyeste versjonen. For det andre, hvis du står overfor oppdateringsproblemer etter å ha oppdatert en nettverksdriver, betyr dette at den nyeste versjonen av driveren er inkompatibel med spillet. Så, i dette tilfellet, rulle tilbake driverne til deres forrige versjon.
- Utdatert Windows OS: Få siste versjoner av nettspill kan kjøre problemfritt bare hvis du har det nyeste Windows-operativsystemet. Hvis du mangler denne funksjonen, kan du ikke enkelt oppdatere spillet siden det fører til flere motstridende problemer. Oppdater operativsystemet og sjekk om problemet er løst.
Denne delen har samlet en liste over metoder for å fikse oppdateringsproblemet. De tre første metodene er enkle feilsøkingstrinn som vil hjelpe deg å fikse problemet i løpet av noen få trinn. Hvis du ikke fikk noen reparasjon ved å følge disse enkle metodene, fortsett å implementere de viktigste feilsøkingsmetodene.
Metode 1: Bytt til en Ethernet-tilkobling
Kontroller om internettforbindelsen din er stabil eller ikke. Når internettforbindelsen ikke er optimal, avbrytes tilkoblingen oftere, noe som fører til en ufullstendig oppdateringsprosess. Følg instruksjonene for å fikse internettforbindelsen din.
- Du kan kjøre en fartstest til vite det optimale nivået av nettverkshastighet.
- Du kan også foretrekker en ny raskere internettpakke og kjøp den fra nettleverandøren din.
- Noen ganger er en trådløs nettverkstilkobling ikke tilstrekkelig for å tilfredsstille spillkravene. I dette tilfellet, bytte til en Ethernet-tilkobling kan gi deg en løsning på serverproblemer, og oppdateringsproblemer.

Metode 2: Start PC-en på nytt
Før du prøver resten av metodene, anbefales det å starte systemet på nytt. I de fleste tilfeller vil en enkel omstart løse problemet uten utfordrende oppsett. Så prøv å starte systemet på nytt. For det -
1. Naviger til Skrivebord ved å trykke Win + D-tastene samtidig.
2. Nå, trykk Alt + F4-tastene sammen. Du vil se Slå av Windows popup-vindu som vist nedenfor.

3. Klikk nå på rullegardinboksen og velg Omstart alternativ.

4. Til slutt, treff Tast inn eller klikk på OK for å starte systemet på nytt.
Les også:Hvordan fikse Skyrim Crash til skrivebordet
Metode 3: Start Warframe som administrator
Du trenger administrative rettigheter for å få tilgang til noen få filer og tjenester i Warframe. Hvis du ikke har de nødvendige administrative rettighetene, kan det hende at Warframe-oppdateringen mislyktes. Imidlertid har få brukere foreslått at problemet kan løses når du kjører programmet som administrator.
1. Høyreklikk på Warframe-snarvei på skrivebordet eller naviger i installasjonskatalog og høyreklikk på den.
2. Nå, klikk på Egenskaper.
3. I Egenskaper-vinduet bytter du til Kompatibilitet fanen.
4. Nå, merk av i boksen Kjør dette programmet som administrator.

5. Klikk til slutt på Søk > OK for å lagre endringene.
Start programmet på nytt for å se om problemet er løst nå.
Metode 4: Bruk VPN-tilkobling
Hvis problemet ditt ikke løses ved å følge metodene ovenfor, er det få sjanser for at du kan ha noen tilkoblingsproblemer med nettverket ditt. Spillserverne og Internett-leverandøren kan ha konflikter under overføring, og dermed hvis du bruker en Privat virtuelt nettverk, kan du fikse problemet. Mange VPN-er tilbyr en prøveversjon før du laster dem ned. Derfor, bruk dem og last ned oppdateringen hvis mulig. Følg de gitte trinnene for å koble til VPN i Windows 10.
1. trykk Windows + I-tastene sammen for å lansere Innstillinger.
2. Plukke ut Nettverk og internett, som vist.

3. Klikk på VPN i venstre rute og klikk deretter på Koble knapp som tilsvarer din VPN-klient.

Les også:3 måter å zoome ut på i Minecraft
Metode 5: Bekreft nedlastingsbufferen
Nå, hvis du har en korrupt nedlastingsbuffer i spillet ditt, vil du møte feil mens du oppdaterer Warframe. Nå, for å fikse problemet, følg trinnene nedenfor for å bekrefte nedlastingsbufferen som vist nedenfor.
1. Lansering Warframe og klikk på Innstillinger ikonet øverst til høyre som vist nedenfor.

2. Klikk nå på alternativet Bekrefte under Last ned cache og klikk på OK. Se bildet.
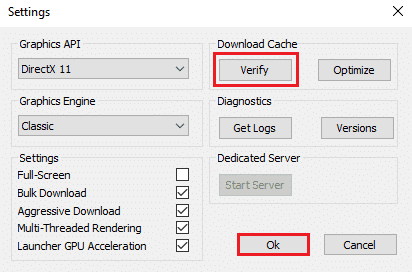
3. Bekreft nå forespørselen, Verifisere spilldata? Advarsel: det kan ta litt tid å fullføre ved å klikke på OK. Se bildet.

Vent nå til prosessen er fullført og sjekk om problemet er løst.
Metode 6: Tilbakestill lokale nettverksinnstillinger
Flere nettverkstilkoblingsproblemer kan også føre til slike problemer, og du kan fikse dem ved å tilbakestille lokale nettverksinnstillinger som diskutert nedenfor.
1. Åpen Kontrollpanel ved å skrive det i søkemenyen.

2. Still inn Se etter mulighet til Kategori og velg Nettverk og Internett lenke som vist nedenfor.

3. Her, klikk på Internett instillinger som vist under.
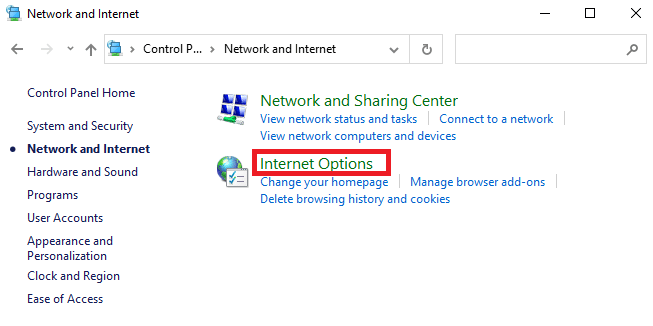
4. Nå, i Internett-egenskaper-vinduet, bytt til Tilkoblinger fanen og velg LAN-innstillinger som vist under.

5. Her, merk av i boksen Oppdag innstillinger automatisk og sikre Bruk en proxy-server for ditt LAN boksen er ikke merket (med mindre du trenger det).
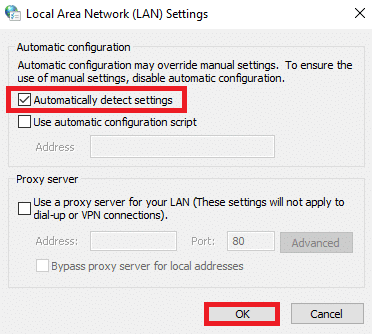
6. Klikk til slutt på OK for å lagre endringene og sjekke om problemet er løst.
Les også:Hvordan fikse Overwatch Crashing
Metode 7: Tillat Warframe i Windows Defender-brannmur
Windows Defender-brannmuren kan blokkere nedlastingsprosessene til Warframe, noe som kan resultere i feil med Warframe-oppdateringen. Så følg disse trinnene for å tillate Warframe i Windows Defender-brannmuren.
1. Slå den Windows-tast, type Kontrollpanel i Windows søkefelt, og klikk Åpen.

2. Her, sett Vis etter: > Store ikoner og klikk på Windows Defender brannmur å fortsette.

3. Klikk deretter på Tillat en app eller funksjon gjennom Windows Defender-brannmuren.

4A. Søk og tillat Warframe gjennom brannmuren ved å krysse av i avmerkingsboksene Privat og Offentlig.
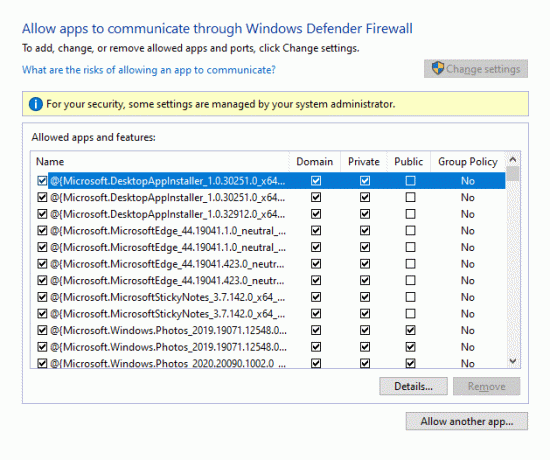
4B. Alternativt kan du klikke på Endre innstillinger, deretter Tillat en annen app … knappen for å bla gjennom og legge til Warframe app til listen. Deretter merker du av boksene som tilsvarer den.
5. Klikk til slutt OK for å lagre endringene.
Metode 8: Deaktiver Windows Defender-brannmur (anbefales ikke)
Noen brukere rapporterte at oppdateringsfeilen forsvant da Windows Defender-brannmuren ble slått AV. Følg disse trinnene for å deaktivere den for å fikse Warframe update failed error.
Merk: Deaktivering av brannmuren gjør systemet mer sårbart for skadelig programvare eller virusangrep. Derfor, hvis du velger å gjøre det, sørg for å aktivere det like etter at du har løst problemet.
1. Lansering Kontrollpanel som instruert ovenfor og velg System og sikkerhet.

2. Nå, klikk på Windows Defender brannmur, som vist her.

3. Velg Slå Windows Defender-brannmur på eller av alternativet fra venstremenyen. Se bildet nedenfor.

4. Merk av i boksene ved siden av Slå av Windows Defender-brannmur (anbefales ikke) alternativet der det er tilgjengelig på denne skjermen. Se gitt bilde.

5. Start på nytt systemet ditt. Sjekk om problemet er løst nå.
Les også:Hvordan oppdatere Discord
Metode 9: Kjør Malware Scan
Windows-forsvarere gjenkjenner kanskje ikke trusselen når virus eller skadelig programvare bruker warframe.exe-filene. Dermed kan hackere lett trenge seg inn i systemet ditt. Få skadelig programvare, som ormer, feil, roboter, adware, etc., kan også bidra til dette problemet. Siden de er ment å skade brukerens system, stjele private data eller spionere på et system uten å gi brukeren beskjed om det.
Merk: Det anbefales å ikke åpne en mistenkelig e-post eller klikke på en lenke som er truet for å unngå et slikt problem.
Du kan imidlertid identifisere om systemet ditt er under ondsinnet trussel gjennom den uvanlige oppførselen til operativsystemet.
- Du vil legge merke til flere uautoriserte tilganger.
- Systemet ditt vil krasje oftere.
Her er trinnene for å kjøre skanning av skadelig programvare for å fikse Warframe-oppdateringen mislyktes.
1. Truffet Windows + I-tastene samtidig for å lansere Innstillinger.
2. Her, klikk på Oppdatering og sikkerhet innstillinger som vist.

3. Gå til Windows-sikkerhet i venstre rute.

4. Klikk på Virus- og trusselbeskyttelse alternativet i høyre rute.

5. Klikk på Rask skanning knappen for å søke etter skadelig programvare.

6A. Når skanningen er ferdig, vil alle truslene vises. Klikk på Start handlinger under Aktuelle trusler.

6B. Hvis det ikke er noen trussel på enheten din, vil enheten vise Ingen aktuelle trusler varsling.

Metode 10: Reparer Microsoft Visual C++ Redistributable
Som diskutert, hvis du har korrupte Microsoft Visual C++ omdistribuerbare pakker, kan du få problemer med Warframe update mislykket, og for å fikse det, reparer dem ved å følge trinnene som er beskrevet nedenfor.
1. trykk og hold Windows + R-tastene sammen og skriv appwiz.cpl som vist under.

2. Nå, klikk på OK og velg Microsoft Visual C++ Redistribuerbare pakker.
Merk: I denne artikkelen blir trinnene for å reparere en enkelt pakke demonstrert. Gjenta trinnene for å reparere alle pakkene.
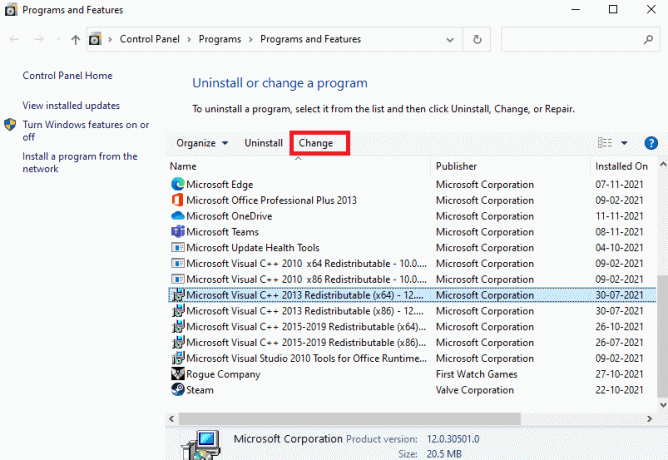
3. Her klikker du på Reparere og følg instruksjonene på skjermen for å fullføre prosessen.

4. Til slutt, sjekk om du har løst problemet.
Les også:Rett opp ugyldig tilgang til minneplasseringsfeil i Valorant
Metode 11: Installer Microsoft Visual C++ Redistributable Package på nytt
Du vil fikse problemet med oppdateringsfeil når du reparerer Microsoft Visual C++ omdistribuerbare pakker. Likevel, hvis du ikke oppnådde noen reparasjon, installer pakkene på nytt som diskutert nedenfor for å fikse Warframe-oppdateringen mislyktes.
1. Igjen, trykk og hold Windows + R-tastene sammen og skriv appwiz.cpl som vist under.

2. Nå, klikk på OK og velg Microsoft Visual C++ Redistribuerbare pakker.
Merk: I denne artikkelen demonstreres trinnene for å installere en enkelt pakke på nytt. Gjenta trinnene for å reparere alle pakkene.
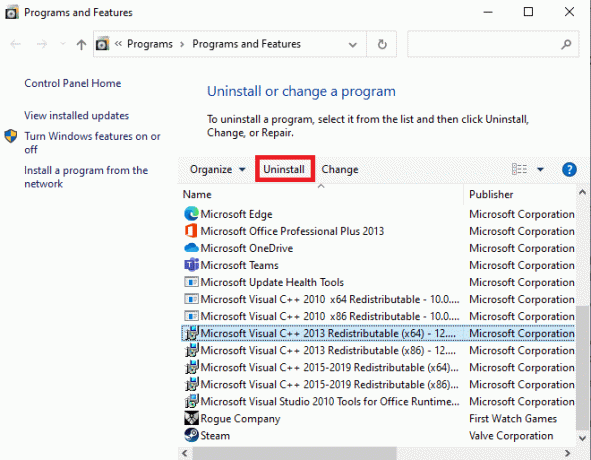
3. Her, klikk på Avinstaller og følg instruksjonene på skjermen for å fullføre prosessen.
4. Nå, last ned Microsoft Visual C++ Redistribuerbar fra offisiell side og installer den.

Til slutt, sjekk om du har løst problemet.
Her er noen ekstra rettelser som vil hjelpe deg å fikse oppdateringsproblemet når alle andre metoder ikke gjorde det. Følg dem og sjekk om du har løst problemet.
Anbefalt:
- Hvor lagres Microsoft Teams-opptak?
- Fiks Ntoskrnl.exe høy diskbruk
- Hvordan tilordne kontroller til tastatur
- Hvordan se upraktiske jokere på Netflix
Vi håper at denne veiledningen var nyttig, og at du kan fikse Warframe-oppdateringen mislyktes feil i Windows 10. Fortell oss hvilken metode som fungerte best for deg. Også, hvis du har spørsmål/forslag angående denne artikkelen, slipp dem gjerne i kommentarfeltet.



