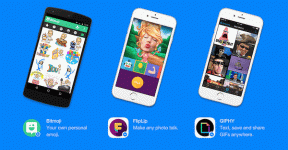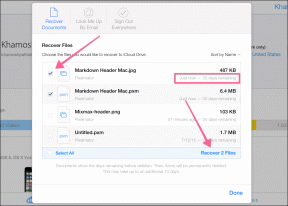Topp 7 måter å fikse kritiske prosessdøde-feil i Windows 11
Miscellanea / / February 14, 2022
Windows-feil kan oppstå på de mest uventede tidspunktene, spesielt under en Windows-oppdatering. Ut av flere slike feil, den som plager mange er "Critical Process Died error" (også kjent som Blue Screen of Death).

Ødelagte drivere, dårlige systemoppdateringer og minneproblemer er blant de viktigste årsakene til feilen "kritisk prosess døde" på Windows 11. Vi har skissert noen feilsøkingstips som bør hjelpe til med å få slutt på slike gjentatte krasj. Så la oss sjekke dem ut.
1. Start i sikkermodus
Hvis du kan starte PC-en din normalt etter BSoD-feilen, hopper du over dette trinnet. Imidlertid, hvis Windows ikke starter opp, kan du få feilen "kritisk prosess døde". Så du kan prøve å starte opp i sikkermodus for å undersøke dette nærmere og feilsøke problemet.
Trinn 1: Mens PC-en starter opp, trykk og hold den fysiske strømknappen i noen sekunder til PC-en starter på nytt. Avbryt oppstartsprosessen tre påfølgende ganger, og Windows vil hilse deg med oppstartsreparasjonsskjermen. Velg Avanserte alternativer herfra.
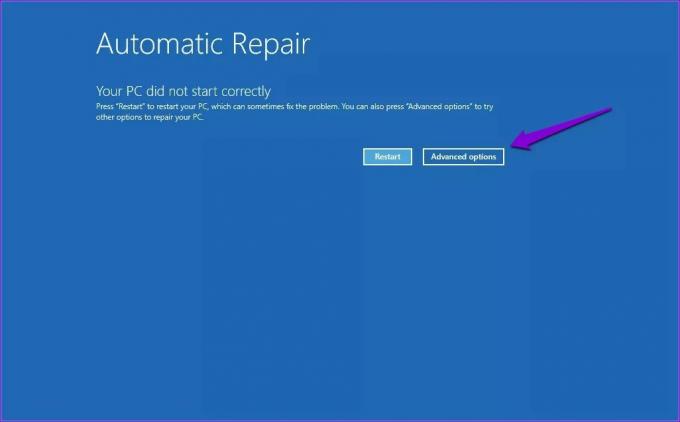
Steg 2: Klikk deretter på Feilsøking.
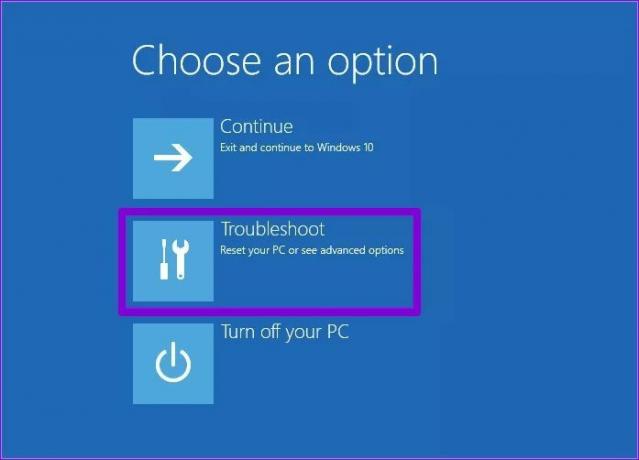
Trinn 3: Gå deretter til Avanserte alternativer.

Trinn 4: På skjermbildet Avanserte alternativer klikker du på Oppstartsinnstillinger.
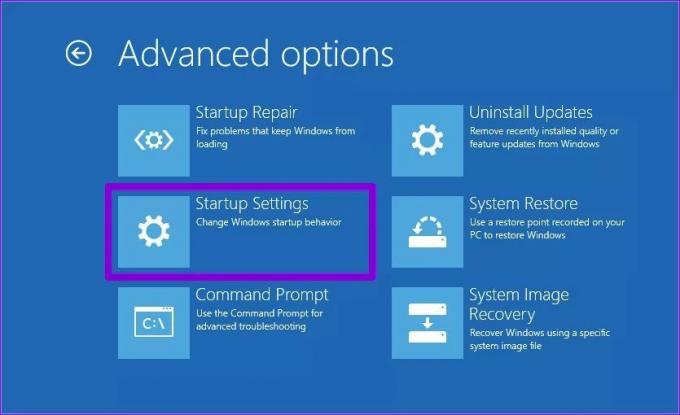
Trinn 5: Klikk på Start på nytt-knappen for å gå til Oppstartsinnstillinger-menyen.

Trinn 6: Til slutt, trykk 4 eller F4 på tastaturet for å starte PC-en på nytt i sikkermodus.

Etter oppstart i sikkermodus, bruk metodene nedenfor for å feilsøke feilen.
2. Kjør feilsøking
Windows 11 inkluderer en rekke feilsøkingsprogrammer som kan være nyttige i slike situasjoner. Du kan kjøre disse feilsøkerne og se om det gjør noen forskjell.
Start med å kjøre maskinvarefeilsøkeren først. Trykk på Windows-tasten + R for å starte Kjør-kommandoen, skriv inn msdt.exe -id DeviceDiagnostic og trykk Enter.

Trykk deretter på Neste for å starte prosessen.

Hvis problemet vedvarer, kan du kjøre andre feilsøkere på Windows.
Trinn 1: Åpne Start-menyen, skriv feilsøke innstillinger, og trykk Enter.

Steg 2: Gå til Andre feilsøkere.

Trinn 3: Du finner en liste over tilgjengelige feilsøkere. Kjør alle relevante feilsøkingsprogrammer som kan hjelpe i denne situasjonen.
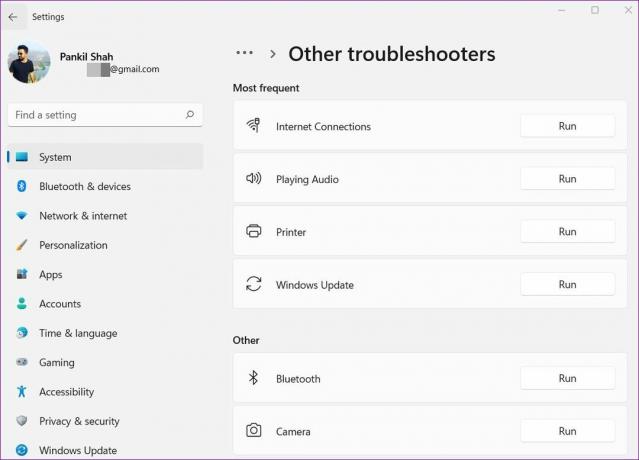
Start PC-en på nytt for å se om det har løst feilen.
3. Kjør SFC & DISM Scan
Korrupte eller manglende systemfiler kan også hemme Windows-prosessene og føre til feilen "kritisk prosess døde". Du kan prøve å kjøre en SFC-skanning (System File Checker) for å erstatte disse systemfilene med deres hurtigbufrede versjoner.
Trinn 1: Høyreklikk på Start-menyikonet og velg alternativet Windows Terminal (Admin) fra den resulterende menyen.

Steg 2: Skriv inn kommandoen nevnt nedenfor og trykk Enter.
SFC /scannow
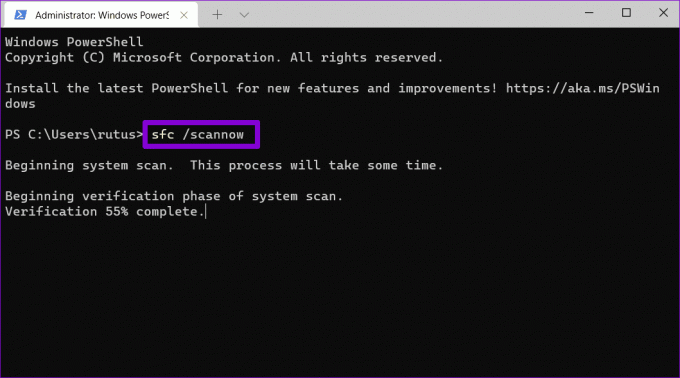
Deretter kjører du DISM-skanningen (Deployment Image Servicing and Management). I tillegg til å skanne systemfiler, vil den også laste ned eventuelle manglende interne systemfiler fra Microsofts server om nødvendig.
Åpne Windows-terminalen med administratorrettigheter og skriv inn følgende kommandoer.
DISM /Online /Cleanup-Image /CheckHealth. DISM /Online /Cleanup-Image /ScanHealth. DISM /Online /Cleanup-Image /RestoreHealth

Start PC-en på nytt etterpå og se om feilen er rettet.
4. Oppdater drivere
Feilfungerende drivere er nok en sannsynlig årsak til en stoppkode "kritisk prosess døde". Det er verdt å sjekke om noen av disse driverne trenger en oppdatering eller reparasjon.
Trinn 1: Klikk på søkeikonet på oppgavelinjen, skriv inn Enhetsbehandling, og trykk Enter.
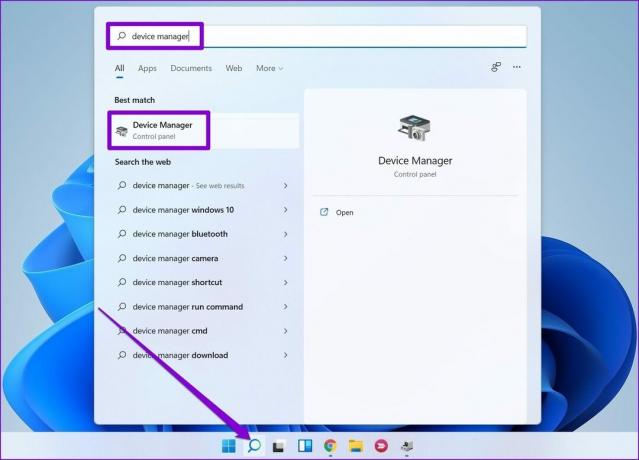
Steg 2: Bla gjennom listen og se om noen sjåfører har et gult utropstegn. Hvis du finner den, høyreklikker du på den og velger alternativet Oppdater driver.
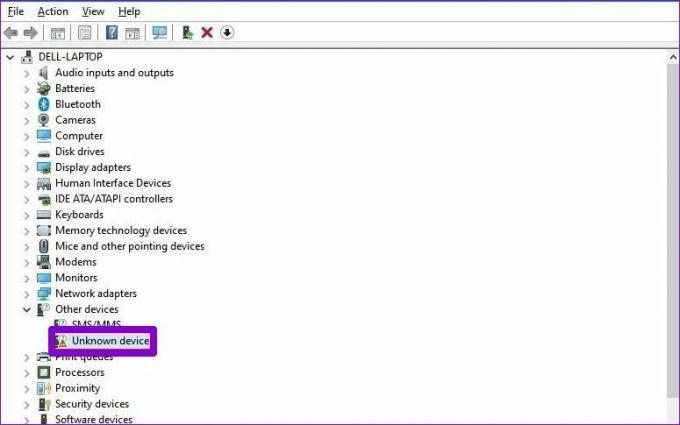
5. Skann PC for skadelig programvare
Hvis PC-en din har blitt påvirket av skadelig programvare eller virus, er du vitne til slike feil. Du kan prøve å kjøre en full systemskanning av PC-en med Windows Defender. Alternativt kan du også bruke hvilket som helst av dine foretrukne antivirusprogrammer til dette formålet.
6. Avinstaller nylige Windows-oppdateringer
Noen ganger kan programvareoppdateringer også gå galt. Hvis feilen først har oppstått etter installasjon av en programvareoppdatering, kan du prøve å avinstallere alle nylig installerte Windows-oppdateringer. Dette er hvordan.
Trinn 1: Trykk på Windows-tasten + I for å starte Innstillinger-appen. Naviger til Windows Update-fanen og klikk på Oppdateringshistorikk.

Steg 2: Rull helt ned til Relaterte innstillinger og klikk på alternativet Avinstaller oppdateringer.

Trinn 3: Velg den nylig installerte oppdateringen og klikk på Avinstaller.

7. Prøv Systemgjenoppretting
Systemgjenoppretting på Windows tar med jevne mellomrom en sikkerhetskopi av hele systemet. Så hvis løsningene ovenfor ikke hjelper, kan du bruke systemgjenopprettingen for å gå tilbake til et punkt før feilen først begynte å vises. Dette er hvordan.
Trinn 1: Klikk på søkeikonet på oppgavelinjen. Skriv inn opprette et gjenopprettingspunkt og trykk Enter.
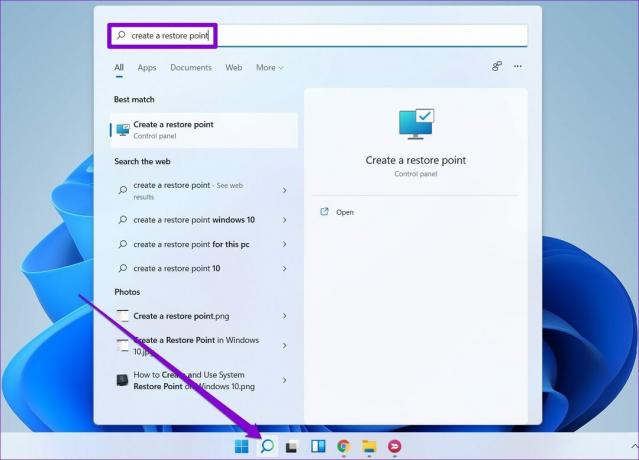
Steg 2: Under kategorien Systembeskyttelse klikker du på Systemgjenoppretting-knappen.

Trinn 3: Her kan du enten gå med det anbefalte gjenopprettingspunktet eller velge et selv ved å velge det andre alternativet.
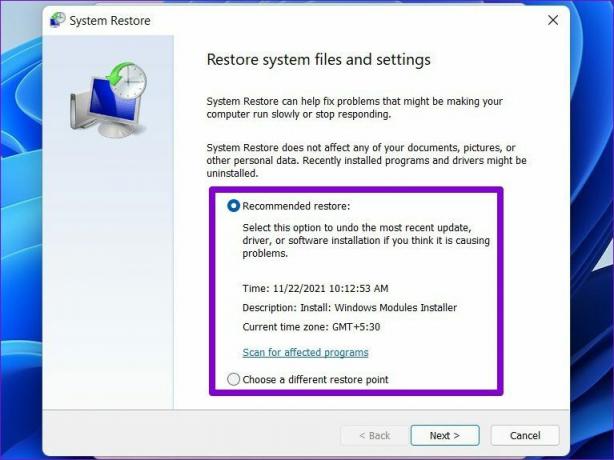
Velg et relevant gjenopprettingspunkt og trykk Neste. Følg deretter instruksjonene på skjermen for å utføre systemgjenopprettingen.
Stol på prosessen
Slike systemfeil kan være frustrerende siden de hindrer deg i å bruke PC-en i lang tid eller til og med føre til tap av ulagret arbeid til tider. Vi er sikre på at en av løsningene nevnt ovenfor har hjulpet deg med å håndtere feilen, og du er tilbake til å nyte Windows 11.
Sist oppdatert 14. februar 2022
Artikkelen ovenfor kan inneholde tilknyttede lenker som hjelper til med å støtte Guiding Tech. Det påvirker imidlertid ikke vår redaksjonelle integritet. Innholdet forblir objektivt og autentisk.

Skrevet av
Pankil er sivilingeniør av yrke som startet sin reise som forfatter ved EOTO.tech. Han begynte nylig i Guiding Tech som frilansskribent for å dekke fremgangsmåter, forklaringer, kjøpsguider, tips og triks for Android, iOS, Windows og Web.