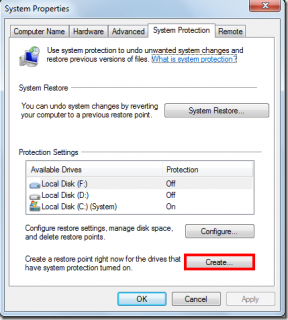3 solide måter å skjule og kryptere filer og mapper på på Mac
Miscellanea / / February 15, 2022

Hvis du har brukt en Mac lenge nok, har du sikkert lurt på hvordan du skjuler en fil. Det kan være viktig arbeidsdokumenter du ikke vil at noen skal se, eller noe som er litt mer personlig i naturen. Uansett hva det måtte være, vil vi i dag snakke om tre solide måter å skjule filer på Mac-en din.
1. Bruker terminal
Først kan vi bruke en enkel terminalkommando å skjule mapper fra nysgjerrige øyne. Åpne terminalen og skriv inn følgende kommando:
chflags skjult (bane til filen her)
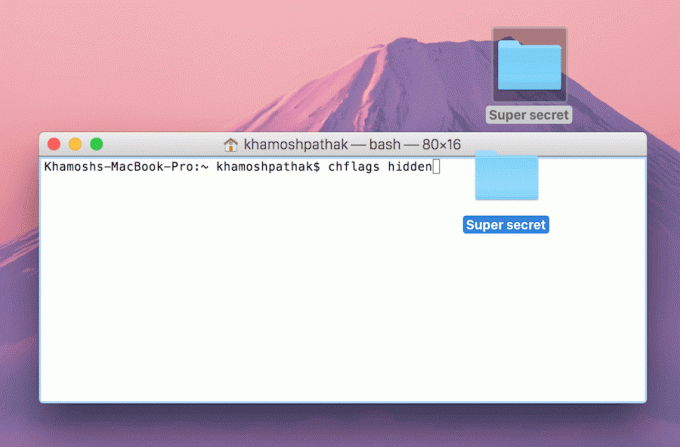
Før du trykker Tast inn, dra den aktuelle mappen eller filen til terminalen og banen vises. Du kan selvfølgelig også skrive inn banen manuelt. Bare husk at hvis mappen/filen din har mellomrom, gjør dem om til bindestreker først.
Nå er innholdet i mappen skjult. Det er to måter å vise dem på. Du kan enten vise den spesifikke mappen eller gjøre det for alle skjulte mapper på systemet.
Vis spesifikk plassering
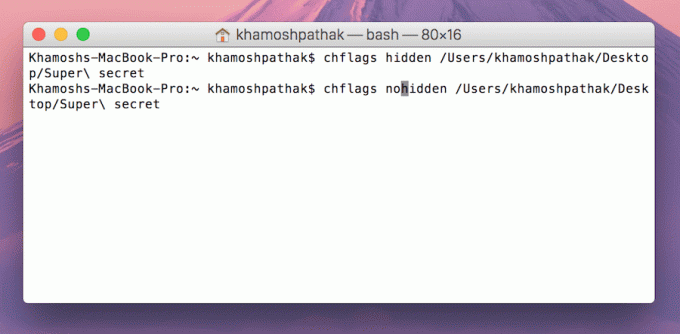
For å gjøre det for bare mappen vi gjemte, bruk følgende kommando:
chflags nohidden (bane til filen her)
Hvis du kommer tilbake etter et par dager for å vise den og vil ha en rask måte å finne banen for filen som er skjult, skriver du følgende kommando:
historie
Dette vil få opp alle kommandoene du har skrevet. Kopier banenavnet til chflags nohidden kommando og trykk Tast inn.
Vis alle skjulte mapper
For å vise alle skjulte mapper, skriv inn følgende kommando:
standard skriv com.apple.finder AppleShowAllFiles TRUE
killall Finder
Hvis du bruker en Mac som kjører Mountain Lion eller lavere, må du bruke store bokstaver F i com.apple.finder.
For å skjule alle filene igjen på samme måte, bruk følgende kommando.
standard skriv com.apple.finder AppleShowAllFiles FALSE
killall Finder
2. Bruker Obscurity
Obscurity er en shell-app. Last ned .dmg herfra, åpne den og dra Uklarhet mappen hvor som helst på systemet ditt.
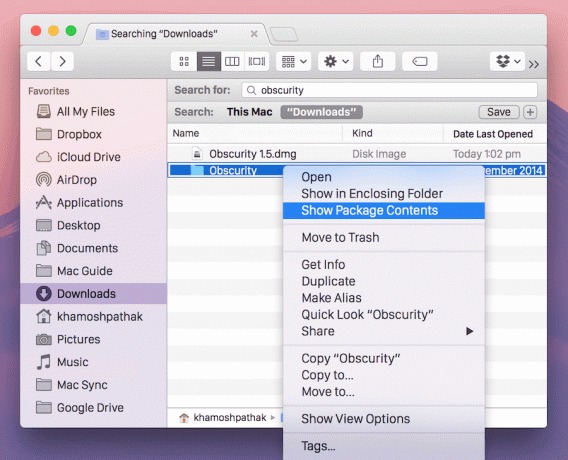
Nå, høyreklikk på mappen og velg Se pakkens innhold.

Her, dra inn alle filer og de blir lagret i hemmelighet. Alle som bare klikker på Uklarhet mappen vil ikke få tilgang til filene. Du kan selvfølgelig endre navnet på mappen.
3. Krypter filer
Det neste nivået i sikkerhetskjeden, etter å ha skjult filer, er å kryptere dem. Du kan gjøre dette ved å bruke Diskverktøyet.
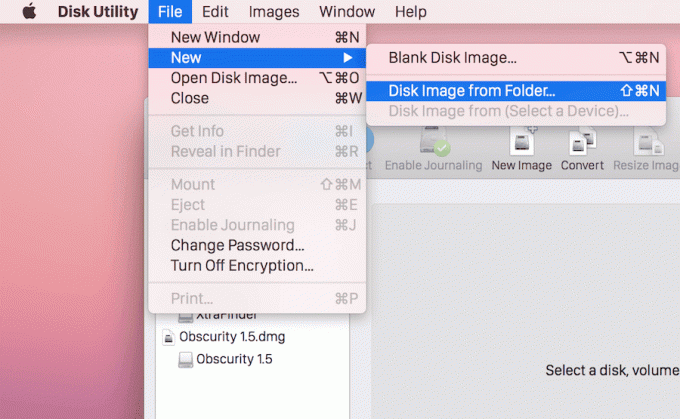
Åpne Diskverktøy og gå til Fil > Ny > Diskbilde fra mappe.

Velg mappen du vil kryptere, og ikke glem å velge 256-bit AES-kryptering fra kryptering-rullegardinmenyen.
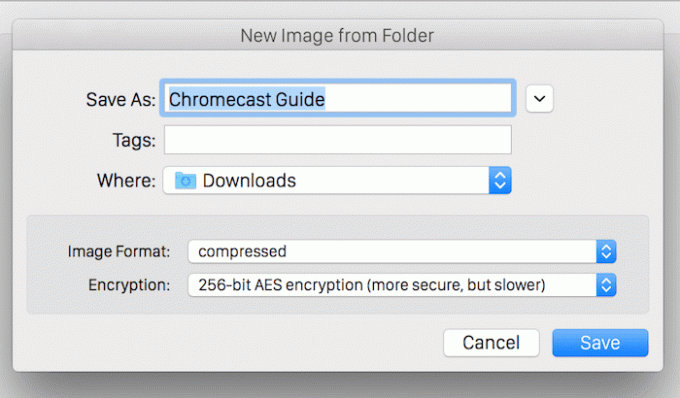
Tilordne et passord for autentisering.
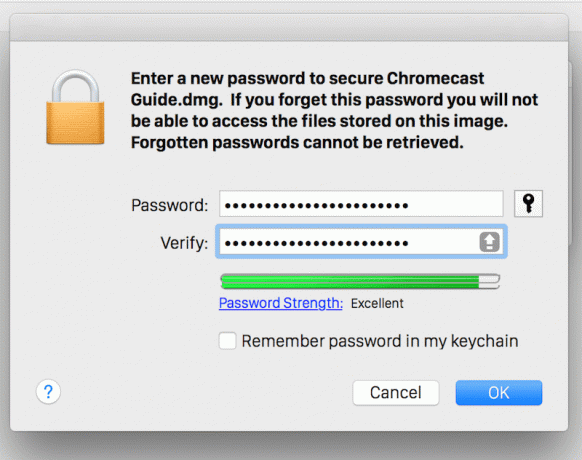
Det er det, filene dine er nå beskyttet.
Hvordan holder du Mac-en din sikker?
Visste du: Mac tilbyr FireVault-kryptering som krypterer alt på Mac-en. Det betyr at selv om en person får tak i Mac-en din, kan de ikke komme til dataene dine uten passordet ditt.
Hva gjør du for å gjøre Mac-en din sikker? Gi oss beskjed i kommentarene nedenfor.
Sist oppdatert 3. februar 2022
Artikkelen ovenfor kan inneholde tilknyttede lenker som hjelper til med å støtte Guiding Tech. Det påvirker imidlertid ikke vår redaksjonelle integritet. Innholdet forblir objektivt og autentisk.

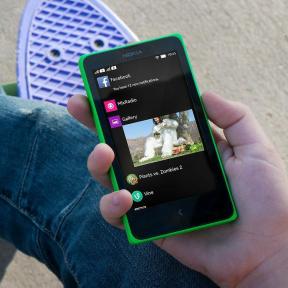
![[Hurtigtips] Videresend ubesvarte anropsdetaljer fra Android-telefon til e-post](/f/9de3d212e169759833c3ab23a1a053f3.png?width=288&height=384)