IFTTT DO-knapp forklart med 5 startoppskrifter
Miscellanea / / February 15, 2022
Skaperne av kjent IFTTT-sensasjon, lanserte et helt nytt produkt for noen måneder tilbake kalt DO-knappen. Ærlig talt, i begynnelsen var jeg ikke engang sikker på disse DO-knappene. Ideen om å gjøre en oppgave manuelt ved å trykke på en knapp så ut som å ta et skritt tilbake når vi allerede har gjort det mestret kunsten å automatisere.

Men senere innså jeg at det er tider du bare ikke kan stole på en bestemt trigger for å få ting gjort. Det er noen få oppgaver du må gjøre manuelt for å få ting gjort på riktig måte. Så la oss se hva disse DO-knappene er og hvordan de kan være nyttige når vi har allerede IFTTT-oppskrifter.
Hva er GJØR-knappen?
De GJØR-knappen kan betraktes som et datterselskap av IFTTT (If This Then That)-appen. Det IFTTT pleide å gjøre var å vente på en utløser eller en oppgave for å fullføre før du gjorde det tildelte arbeidet. Så det kan for eksempel være en oppskrift hvor du sett telefonen i stille modus når du er på kontoret ditt. Oppsiden av dette ville være automatiseringen, men da må du alltid stole på utløseren før en jobb er gjort.


Med DO-knappen har utviklerne slått ut IF-delen fra disse oppskriftene. Utløseren vil være at du trykker på den respektive knappen på appen, og den vil utføre handlingen for deg.
Når det er sagt, hvis du trenger å sende posisjonsdetaljene dine på e-post til en venn, trykker du bare på knappen og du er ferdig. If-delen automatiserer prosessen, men det er tider når du bare vil få ting gjort.
Bruke DO-knappen
De DO-appen er basert på IFTTT og samme påloggingsinformasjon fungerer for begge. Akkurat som IFTTT har du oppskrifter som du må legge til på kontoen din, og deretter kan oppskriftene utføres ved å trykke på appen. Som standard vil en oppskrift for å sende deg selv en tilfeldig GIF være der som kan brukes som en test.
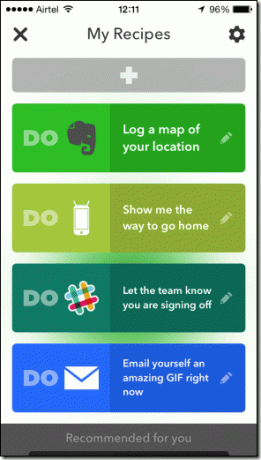
DO-knapper støtte widgets på både Android og iOS, og det er det som gjør det enkelt for en bruker å få ting gjort. Du kan legge til widgets for bestemte oppskrifter på Android, mens for iOS vises de bare automatisk i varslingsskuffen hvis widgeten for DO-knappen er aktivert. Jeg er imidlertid ikke sikker på hvor mange oppskrifter iOS kan passe der.


Nå er alt du trenger å gjøre å trykke på den respektive GJØR-knappen og handlingen utføres. Så la oss ta en titt på noen av oppskriftene du kanskje vil prøve ut for å sette i gang DO Button-opplevelsen.
5 DO-knappoppskrifter for å komme i gang
Det er mange DO-knapper som er fokusert på hjemmeautomatisering og utfører enhetsspesifikke oppgaver. For eksempel har vi en oppskrift for å endre Philips Hue lys til strandfarge. Nå er oppskriften ganske nyttig, men bare hvis du har Philips Hue lys installert i huset ditt. Derfor vil vi hoppe over disse enhetsavhengige oppgavene og bare se på de generelle oppgavene som er nyttige for et bredere publikum.
Merk: For noen av disse handlingene må du installere flere apper som GJØR kamera og GJØR-notater.
Ring deg selv
Ring deg selv er sannsynligvis en av de mest nyttige DO Button-oppskriftene ifølge meg. Knappen kan redde dagen for deg hvis du kjeder deg i en forsamling og trenger en falske anrop fra moren din eller ektefelle for å minne deg om noe viktig. Oppskriften må aktiveres på ringekanalen og er kun begrenset til amerikanske telefonnumre.
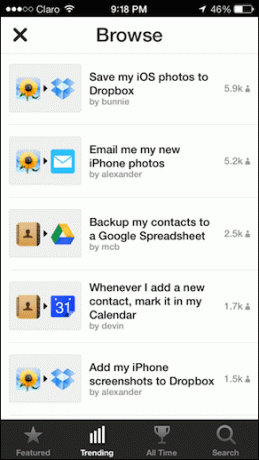
Lag et fotonotat på Evernote
Oppskriften kan legges til ved å bruke DO Camera-appen og som navnet sier, kan den brukes til raskt å legge til et bilde for å lage et nytt notat. Bildene lastes opp direkte til en notatbok, og det er ikke mulig å skrive eller merke noe. Det kan være gjort på Evernote-appen når du har tid. DO-knappen tar bare bildet hvis du har det travelt.

Logg et kart over posisjonen din
Oppskriften sender et øyeblikksbilde av kartet av din nåværende posisjon sammen med en Google Maps URL. Jeg bruker oppskriften for å oppdage parkeringsplassen min, eller når jeg er på et nytt sted og jeg trenger å finne en vei tilbake til hotellet. Det er sikkert en nyttig oppskrift, du trenger bare å finne ut når du skal bruke den.
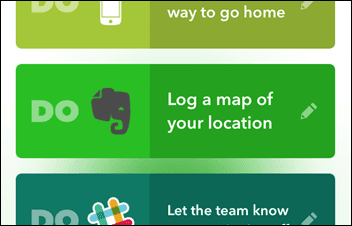
Skann et bilde til datamaskinen
Hvis du integrerer Pushbullet-kanalen i kontoen din, kan DO Camera-appen brukes som en lommeskanner. Bare ta et bilde av ethvert dokument og det vil bli lastet opp til datamaskinen din ved hjelp av Pushbullet-tjenester. Bildet kan være av hva som helst, en middagskvittering, et bilde av en lokalitet eller bare et tilfeldig klikk, alt går rett til datamaskinen din.

Fortell noen at du er på vei
Trenger du å sende en e-post til ektefellen din om at du er på vei hjem? Bare legg til denne oppskriften og trykk på knappen hver dag mens du går fra jobb. Ting kan ikke bli enklere enn dette.

Konklusjon
Så det var stort sett alt om DO-knappen. Disse 5 oppskriftene er bare for å komme i gang. Så prøv ut appen og søk gjennom kanalene etter alle tilgjengelige oppskrifter. Hvis du har noen av hjemmeautomatiseringsenhetene som støttes av DO-appen, er det ingenting som ligner det.
Sist oppdatert 3. februar 2022
Artikkelen ovenfor kan inneholde tilknyttede lenker som hjelper til med å støtte Guiding Tech. Det påvirker imidlertid ikke vår redaksjonelle integritet. Innholdet forblir objektivt og autentisk.
VISSTE DU
iPhone 5s er en av de mest populære Apple-telefonene, med mer enn 70 millioner solgte enheter siden 2013.



