Passordbeskytt MS Office (2007)-dokumenter uten tredjepartsverktøy
Miscellanea / / February 15, 2022

Alle av oss har kanskje ikke en vane å opprettholde
låser på mapper
eller kryptering av hele stasjoner til
beskytte data
eller begrense filvisning. Men det er tider når vi trenger et visst sikkerhetsnivå for noen dokumenter. Jeg krever mange av dem på mine Word-, Excel- og PowerPoint-dokumenter, og jeg gjør det ved å
passordbeskyttelse
dem.
Den ekstra fordelen er at jeg kan enkelt dele filene med samme grad av oppbevaring. Så folk som ikke kjenner de respektive passordene, vil ikke kunne se og/eller endre de beskyttede filene. Trinnene er ganske enkle og trenger ingen bunting med tredjepartsverktøy.
Trinn for å bruke passord på MS Office 2007-dokumenter
Det kan være flere måter å bruke passord på dokumenter, men prosessen som er utarbeidet her kan ikke bli enklere. Det gjelder kun for MS Office-dokumenter.
Trinn 1: Åpne et eksisterende dokument eller opprett et nytt. Klikk på MS office-knapp (øverst til venstre) og velg å Lagre som dokumentet.
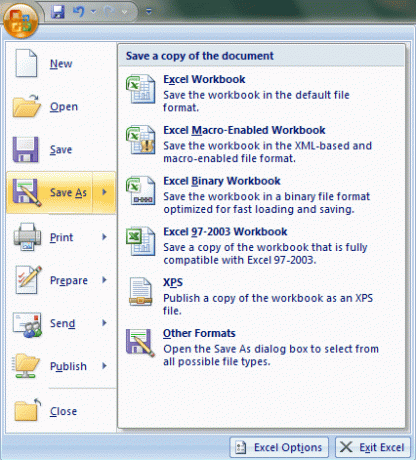
Steg 2: På Lagre som vindu, utvide Verktøy liste (plassert ved siden av Lagre knappen) og velg Generelle alternativer.
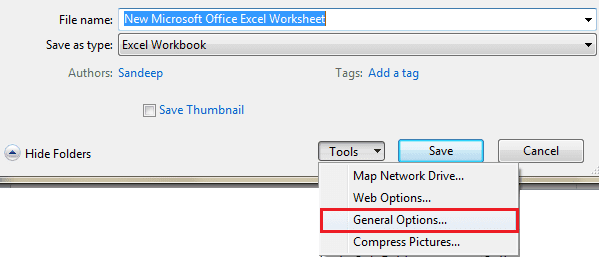
Trinn 3: Du vil få lov til å opprette og passordbeskytte dokumentet ditt med to typer passord. En er Passord for å åpne dokumentet og det andre, Passord som skal endres dokumentet.
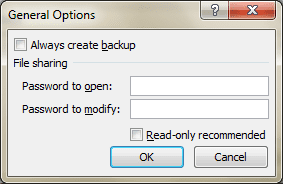
- Ta den første hvis du vil at folk skal kunne åpne dokumentet kun ved hjelp av et passord. Som standard bruker den avansert krypteringsmetode for å gjøre dokumentet sikrere.
- Ta den andre hvis du vil beholde et åpent seertall, men vil beskytte det mot ondsinnede redigeringer. Det er ingen sikkerhet i dette bortsett fra skrivebegrensning.
- Selvfølgelig kan du ta begge samtidig. Og jeg vil anbefale at du bruker to forskjellige passord, ellers går betydningen tapt.
Merk: Hvis du mister passordet, er det ingen måte å få det tilbake på. Så vær forsiktig når du velger en. Sørg også for å sikkerhetskopiere ting.
Trinn 4: Når du går videre etter å ha tastet inn ett eller begge passordene, vil du bli bedt om å skrive inn og bekrefte de respektive passordene på nytt. Så det er en dobbeltsjekk for å forhindre at du gjør feil.
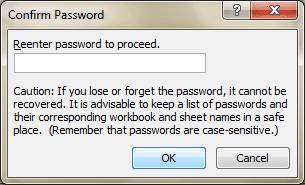
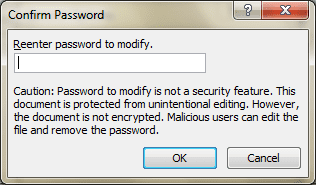
Trinn 5: Ikke glem å navngi dokumentet ditt og lagre det på et kjent sted. For at du ikke kan ende opp med å lete etter selve filen :).
Anmelderens erfaring
Når en bruker prøver å åpne et passordbeskyttet dokument, vil han bli bedt om å skrive inn passordet, og dokumentet vil ikke være tilgjengelig før det er riktig oppgitt.
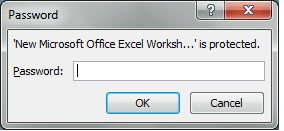
Det samme er tilfellet for endring av passord. Enten bør brukeren vite det eller få lov til å se det i skrivebeskyttet modus.
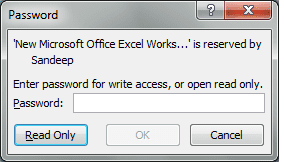
Konklusjon
Jeg foretrekker å holde mine viktige dokumenter og data beskyttet på denne måten. Selv om jeg også vedlikeholder noen låste mapper, dette gir meg et ekstra nivå av beskyttelse. Likevel, deling av låste mapper er ganske vanskelig, og det er der filbeskyttelse teller.
Sist oppdatert 3. februar 2022
Artikkelen ovenfor kan inneholde tilknyttede lenker som hjelper til med å støtte Guiding Tech. Det påvirker imidlertid ikke vår redaksjonelle integritet. Innholdet forblir objektivt og autentisk.



