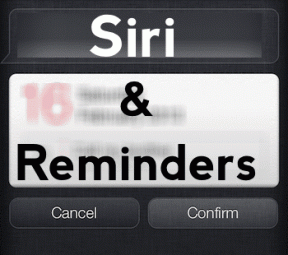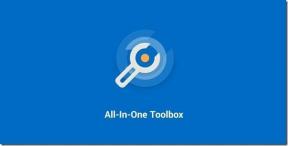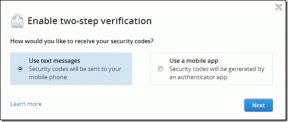Slik angir du datagrense for WiFi og Ethernet i Windows 10
Miscellanea / / November 28, 2021
Med en tidligere versjon av Windows kunne brukere bare spore databruken for trådløs (Wi-Fi) eller Ethernet-adapter. Likevel, med Windows 10 April 2018 Update versjon 1803, kan du nå sette en datagrense for Ethernet, Wi-Fi og mobilnettverk. Selv om du kan angi Ethernet- eller Wi-Fi-tilkoblinger som målte, kunne du ikke begrense databruken til noen av disse nettverkene.
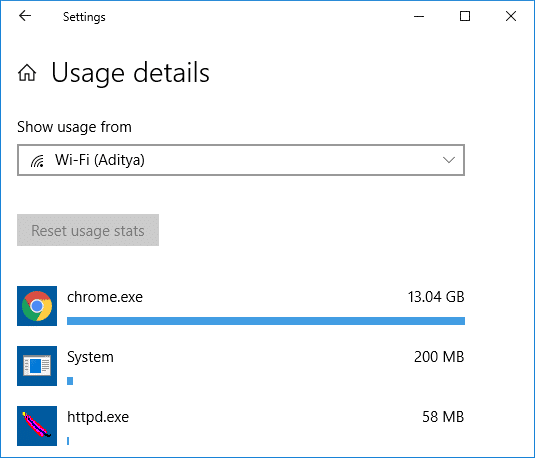
Denne funksjonen fungerer best for de som bruker et begrenset databredbåndsplan; i slike tilfeller blir det vanskelig å holde oversikt over databruken din, og det er her den nye funksjonen i Windows 10 trer i kraft. Når du når datagrensen, vil Windows varsle deg om det samme. Du kan også begrense nettverkets bakgrunnsdatabruk, og når du når innenfor 10 % av datagrensen, vil bakgrunnsdatabruken bli begrenset. Uansett, uten å kaste bort tid, la oss se hvordan du setter datagrense for WiFi og Ethernet i Windows 10 ved hjelp av veiledningen nedenfor.
Innhold
- Slik angir du datagrense for WiFi og Ethernet i Windows 10
- Metode 1: Angi datagrense for WiFi og Ethernet i Windows 10-innstillingene
- Metode 2: Angi bakgrunnsdatagrense for WiFi og Ethernet i Windows 10-innstillingene
- Metode 3: Rediger datagrense for WiFi og Ethernet i Windows 10-innstillinger
- Metode 4: Fjern datagrense for WiFi og Ethernet i Windows 10-innstillinger
Slik angir du datagrense for WiFi og Ethernet i Windows 10
Sørg for å opprette et gjenopprettingspunkt bare i tilfelle noe går galt.
Metode 1: Angi datagrense for WiFi og Ethernet i Windows 10-innstillingene
1. Trykk Windows-tast + I for å åpne Innstillinger klikk deretter på Nettverk og Internett-ikon.

2. Nå, fra menyen til venstre, velg Databruk.

3. I høyre sidevindu, fra "Vis innstillinger for" rullegardinmenyen velg nettverkstilkoblingen du vil angi en datagrense for og klikk deretter på "Sett grense"-knappen.
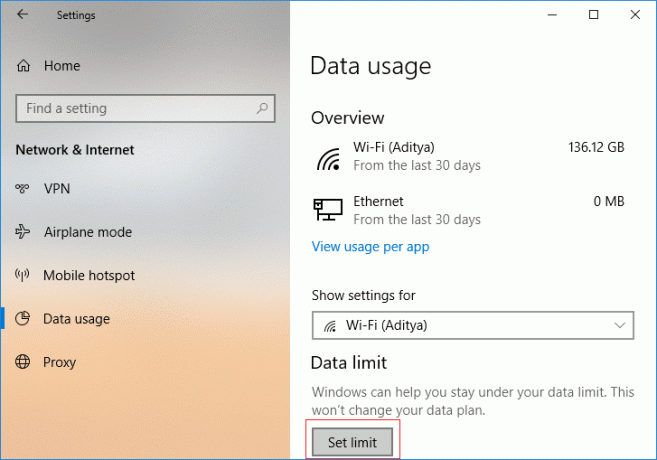
4. Neste, spesifiser grensetype, månedlig tilbakestillingsdato, datagrense osv. klikk deretter Lagre.
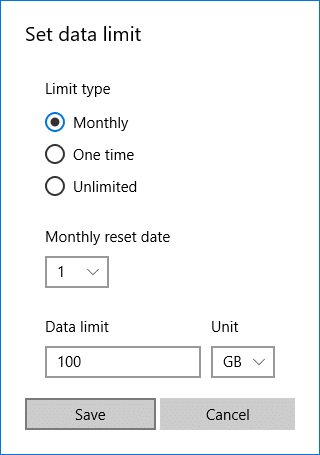
Merk: Når du klikker på Lagre, vil den detaljere hvor mye dataene dine har blitt konsumert til nå, siden dataene allerede er sporet.
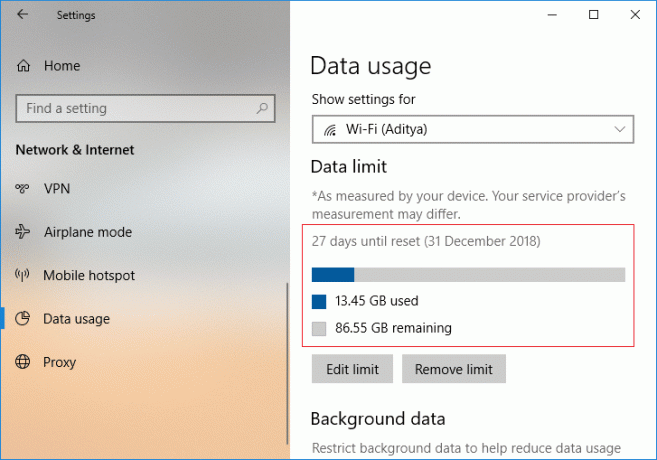
Metode 2: Angi bakgrunnsdatagrense for WiFi og Ethernet i Windows 10-innstillingene
1. Trykk Windows-tast + I for å åpne Innstillinger klikk deretter på Nettverk og Internett-ikon.
2. Nå, fra menyen til venstre, velg Databruk.
3. Neste, velg nettverkstilkoblingen som du vil angi datagrensen for fra "Vis innstillinger for" rullegardinmenyen og deretter under Bakgrunnsdata enten velg "Bestandig" eller "Aldri“.
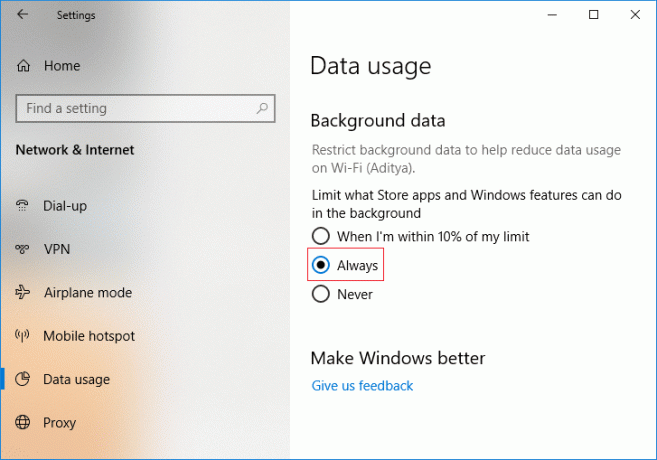
Metode 3: Rediger datagrense for WiFi og Ethernet i Windows 10-innstillinger
1. Trykk Windows-tast + I for å åpne Omgivelsers klikk deretter på Nettverk og Internett-ikon.
2. Nå, fra menyen til venstre, velg Databruk.
3. I høyre sidevindu, fra "Vis innstillinger for" fall ned velg nettverkstilkoblingen du vil redigere datagrensen for og deretter klikke på "Rediger grense"-knappen.
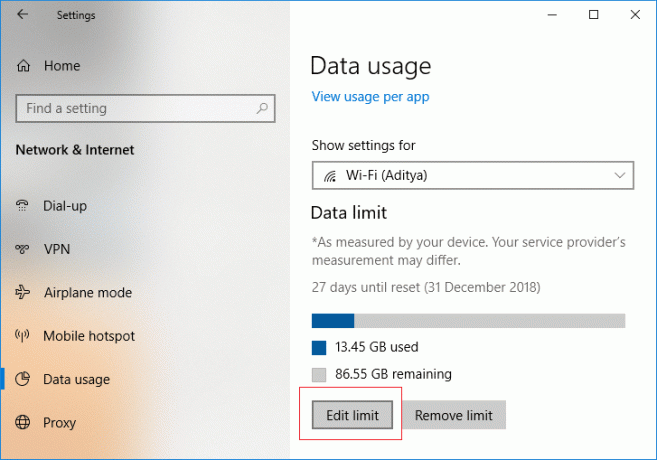
4. En gang til spesifiser datagrensen du vil angi for denne nettverkstilkoblingen og deretter klikk Lagre.

Metode 4: Fjern datagrense for WiFi og Ethernet i Windows 10-innstillinger
1. Trykk Windows-tast + I for å åpne Innstillinger klikk deretter på Nettverk og Internett-ikon.

2. Nå, fra menyen til venstre, velg Databruk.
3. Neste, velg nettverkstilkoblingen som du vil fjerne datagrensen for fra rullegardinmenyen "Vis innstillinger for" og klikk deretter på "Fjern grensen"-knappen.
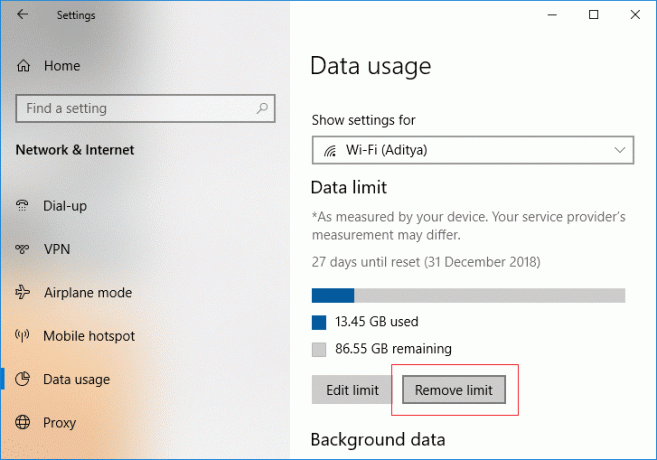
4. Klikk på igjen Ta bort for å bekrefte handlingene dine.

5. Når du er ferdig, kan du lukke Innstillinger-vinduet.
Anbefalt:
- Korriger forespørsel om enhetsbeskrivelse mislyktes (ukjent USB-enhet)
- 12 måter å fikse Steam vil ikke åpne problemet
- Fiks Video TDR-feilfeil i Windows 10
- Hvordan endre et mappebilde i Windows 10
Det er det du har lært Slik angir du datagrense for WiFi og Ethernet i Windows 10 men hvis du fortsatt har spørsmål angående dette innlegget, kan du gjerne spørre dem i kommentarfeltet.