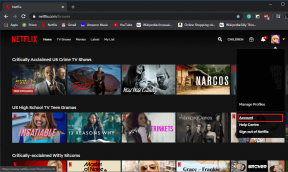Bruke Microsoft Remote Desktop på Mac, iOS, Android
Miscellanea / / February 15, 2022
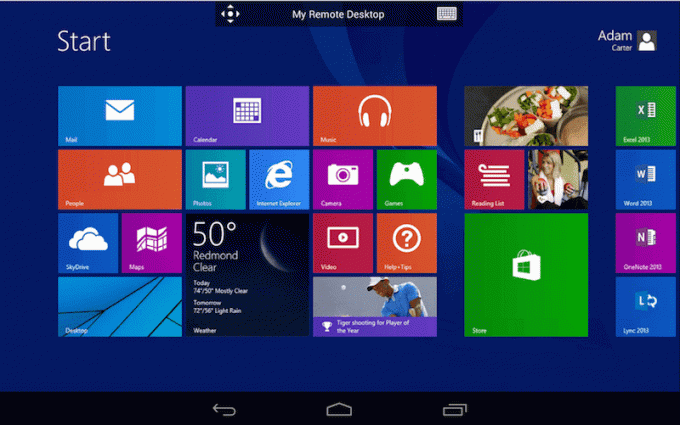
På et tidspunkt i livet må alle bruke PC-en sin eksternt. Du kan gå ut for dagen med PC-en hjemme og laste ned noen filer. Eller du kunne ha flere datamaskiner i huset/kontoret og trenger tilgang til dem uten å reise seg.
Mens et eksternt skrivebordstilkoblingsalternativ på Windows har eksistert siden XP, manglet en mobilløsning for iOS og Android i alle disse årene. Men nå er den tilgjengelig, og selv om den absolutt ikke er så funksjonsrik som Splashtop eller TeamViewer, vil den få jobben gjort gratis. Du trenger Pro-versjonen av Windows 8 (eller noen av disse eldre stasjonære operativsystemene) for å bruke funksjonene for eksternt skrivebord gjennom Android-appen. Tilsynelatende er de ikke tilgjengelige på den grunnleggende versjonen av Windows 8. Hva var det du sa Ballmer? En Microsoft? Ikke sant.
Mer om ekstern tilgang og VPN: For en mer funksjonsrik opplevelse, lære hvordan du bruker TeamViewer mellom to datamaskiner. Det er også en Android-app som lar deg gi støtte for Android-telefoner fra hvor som helst i verden. Snakker om VPN, sjekk sammenligningen vår
mellom Hotpot Shield og VPN Express for iPhone. På Chrome, bare bruk Hola Unblocker.Hvorfor og hvordan sette opp en statisk IP på vertsmaskinen for Windows
Windows tildeler datamaskinen din en IP-adresse automatisk hver gang du starter opp. Dette betyr at avhengig av antall enheter på nettverket ditt, kan IP-adressen til PC-en din være forskjellig hver dag. Og MS Remote Desktop bruker IP-adresse for å autentisere tilkoblingen. Så med mindre du vil slå det opp hver gang du starter PC-en på nytt, foreslår vi at du setter opp en statisk IP-adresse ved å bruke trinnene nedenfor.
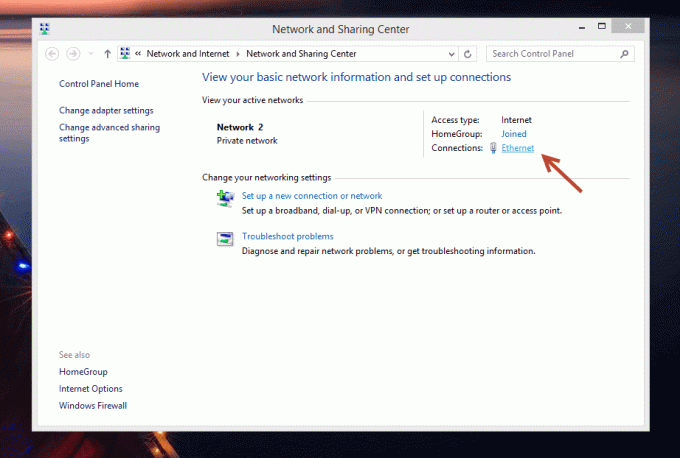
Trinn 1: Først, gå til Kontrollpanel -> Nettverk og Internett -> Nettverk og delingssenter. Her, siden jeg bruker et skrivebord koblet til via Ethernet, ser jeg det Ethernet ved siden av Tilkoblinger alternativ. Hvis du bruker Wi-Fi, er det det du vil se.
Steg 2: Klikk på det alternativet og velg Detaljer.

Trinn 3: Dette vinduet vil fortelle deg gjeldende IPv4-adresse, nettverksmasken, standard gateway og DNS-serverne. Alle disse tingene er viktige. Skriv dem ned et sted eller bare ta et skjermbilde. De vil være nyttige senere.

Trinn 4: Lukk Nettverksdetaljer boksen og klikk på Egenskaper. Rull ned til du ser IPv4 alternativet i sjekklisten. Klikk på den og du vil se en egenskapsboks for IPv4.
Trinn 5: Akkurat nå er alle alternativene blanke fordi IP-adressen og DNS-serverne hentes automatisk. For å lage en statisk IP, må vi endre det.

Trinn 6: Merk av for alternativet som sier Bruk følgende IP-adresse. Husker du de detaljene vi lagret i trinn 3? Det er på tide å skrive dem i de riktige boksene. Når du er ferdig med det, klikk OK på alle boksene og gå ut av innstillingene.
Husk IP-adressen du skriver inn her. Dette er IP-adressen vi bruker for å koble til andre enheter. Hvis du glemmer det, åpne ledeteksten, skriv inn ipconfig og trykk enter.
Sette opp et eksternt skrivebord på Windows 8
Den raskeste måten å komme til denne spesielle innstillingsmenyen på er å gå til øvre/nederst høyre kant av skjermen og få opp Charms bar. Klikk på Søk knappen og skriv inn Tillat ekstern tilgang til datamaskinen, eller en variant av det. Klikk på det første alternativet og en egenskapsmeny åpnes.

Her, sjekk alternativet som sier Tillat fjernhjelp-tilkoblinger til denne datamaskinen.

Nedenfor, i Fjernstyrt skrivebord seksjon, velg Tillat eksterne tilkoblinger til denne datamaskinen. For å gjøre tilkoblinger enklere, fjern merket for alternativet under.
Koble til Microsoft Remote Desktop på Windows-PC
For å koble til en annen Windows-PC som har eksternt skrivebord slått på, trenger du ingen ekstra programvare.

Ta opp søkefeltet igjen og se etter denne gangen Tilkobling til eksternt skrivebord.

Skriv inn datamaskinens IP-adresse i Datamaskin felt og trykk koble til. Du blir bedt om påloggingsinformasjon. Du kan også bare slå Vis alternativer for å få en utvidet visning av avanserte alternativer.
Koble til Microsoft Remote Desktop på Mac
Last ned Microsoft Remote Desktop-appen fra App Store for å komme i gang.

Åpne appen og klikk Ny. Her, gi PC-en et navn i Tilkoblingsnavn felt. Nedenfor, i PC navn, skriv inn IP-adressen til Windows-PCen. Du vil huske det fra prosessen vi gikk gjennom ovenfor.

Du må også spesifisere PC-ens brukernavn og passord. Men det er alt. Lagre PC-en ved å klikke på lukkeknappen, og den vises på appens startskjerm. Klikk på PC-en for å starte det eksterne skrivebordet. Du kan også gjøre den samme prosessen for flere skrivebord.
Koble til Microsoft Remote Desktop på iPhone og iPad
På iPhone eller iPad, Klikk på + knappen og velg Legg til PC eller server å bli stirret.

Fra PC Name skriver du inn IP-adressen. Fra Brukernavn skriv inn PC-ens brukernavn og passord. Her kan du enten spesifisere at PC-en skal be om brukernavnet eller passordet ditt hver gang eller bare lagre legitimasjonen. Hvis det bare er du som skal bruke iPhone/iPad, kan du hoppe over autentiseringsprosessen og velge standardkontoen din.
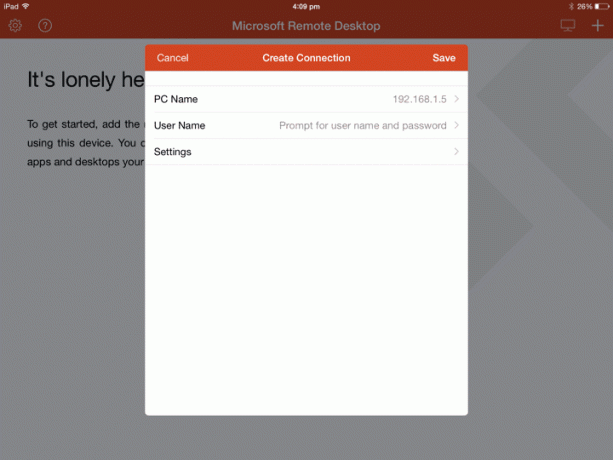
Du kan også spesifisere Innstillinger men det er ikke nødvendig.
Truffet Lagre og skrivebordet ditt vil nå være synlig på appens startskjerm. Trykk på den for å starte det eksterne skrivebordet.

Koble til Microsoft Remote Desktop på Android
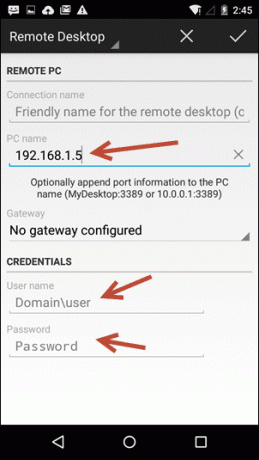
Prosessen med Android-appen ligner på iOS-en. Trykk på + ikon for å legge til en PC. Skriv inn IP-adressen, et navn hvis du vil. Bla deretter ned og skriv inn brukernavn og passord.
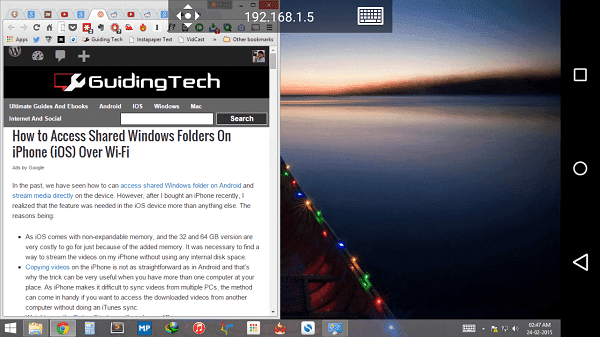
Lagre den og du kommer tilbake til startskjermen. Trykk på PC-navnet for å starte en ekstern økt.
Hvordan bruker du eksternt skrivebord?
Hvordan bruker du funksjonen for eksternt skrivebord? For å gjøre litt koding på iPad eller for å se dokumenter? Del med oss i kommentarene nedenfor.
Sist oppdatert 2. februar 2022
Artikkelen ovenfor kan inneholde tilknyttede lenker som hjelper til med å støtte Guiding Tech. Det påvirker imidlertid ikke vår redaksjonelle integritet. Innholdet forblir objektivt og autentisk.