3 måter å kombinere flere PowerPoint-presentasjonsfiler
Miscellanea / / November 28, 2021
Så du lagde to forskjellige PowerPoint presentasjoner og sitter fast med å slå dem sammen? Ikke bekymre deg. Vil du matche temaene deres eller beholde dem originale? Dekket. Vil du droppe/beholde overganger? Kul. PowerPoint har dekket alt for deg. Uansett hvordan du vil slå sammen lysbilder, kan du gjøre alt i selve PowerPoint. Denne artikkelen tar deg gjennom forskjellige metoder og alternativer som lar deg kombinere flere PowerPoint-presentasjonsfiler slik du vil.

Innhold
- 3 måter å kombinere flere PowerPoint-presentasjonsfiler
- Metode 1: Gjenbruk lysbilder
- Metode 2: Sett inn objekt
- Metode 3: Copy-Paste
3 måter å kombinere flere PowerPoint-presentasjonsfiler
Metode 1: Gjenbruk lysbilder
Når du skal bruke:
- Hvis du ikke vil beholde overgangene og animasjonene til den innsatte presentasjonen etter å ha slått den inn i hovedpresentasjonen.
- Hvis du bare vil slå sammen noen få lysbilder av presentasjonen som er satt inn, og ikke hele presentasjonen.
Hvordan å bruke:
1.Åpne hovedpresentasjonen der du vil sette inn en annen presentasjon.
2. Bestem de to lysbildene du vil ha mellom sett inn de nye lysbildene og klikk mellom dem.
3.En rød linje vil vises.

4. Klikk på 'Sett inn' Meny.
5. Åpne rullegardinmenyen ved å klikke på 'Nytt lysbilde’.
6. Nederst i menyen klikker du på 'Gjenbruk lysbilder’.
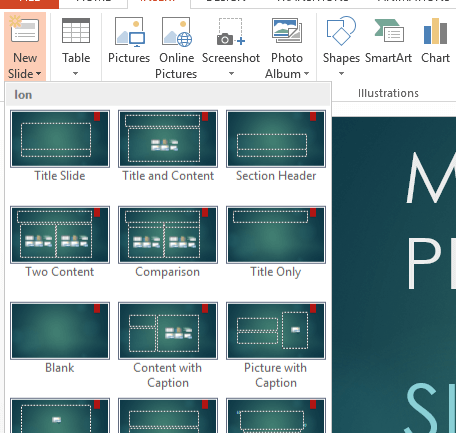
7. På høyre side vises Gjenbruk lysbilder-fanen vil dukke opp.
8.Hvis du vil beholde temaet for presentasjonen som er lagt inn, sjekk "Fortsett med kildeformatering’ avmerkingsboksen nederst på fanen. Ellers, hvis du vil at det skal ta temaet for hovedpresentasjonen, fjern merket i boksen.
9. Nå, bla gjennom filen du vil sette inn og klikk på OK.
10.Du kan nå se alle lysbildene i presentasjonen som skal settes inn.

11. Hvis du vil at noen spesielle lysbilder fra denne presentasjonen skal vises i hovedpresentasjonen, bare klikk på miniatyrbildet. Ellers, høyreklikk på et hvilket som helst miniatyrbilde og klikk på 'Sett inn alle lysbildene’.
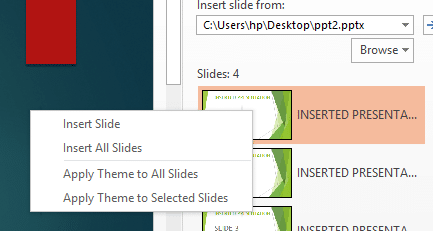
12. Legge til et lysbilde mens du har 'Fortsett med kildeformatering' sjekket vil du få noe sånt som dette.

Og fjern merket for "Behold kildeformatering" vil gi deg.

13.Hvis du vil ha hele presentasjonen med temaet for den innsatte presentasjonen, høyreklikk på et hvilket som helst miniatyrbilde iGjenbruk lysbilder'-fanen og klikk på 'Bruk tema på alle lysbilder’ og du vil da få:

14.Hvis du vil sette inn de nye lysbildene på forskjellige posisjoner i hovedpresentasjonen, før du klikker på et bestemt lysbilde som skal settes inn i fanen «Gjenbruk lysbilder», bare klikk på miniatyrbildet for hovedlysbildet (på venstre side av vinduet), under som du vil ha ditt innsatte lysbilde. Du kan gjøre dette for hvert innsatt lysbilde for å få dette:

Metode 2: Sett inn objekt
Når du skal bruke:
- Hvis du vil beholde overgangene og animasjonene til den innsatte presentasjonen etter å ha slått den inn i hovedpresentasjonen.
- Hvis du ønsker å slå sammen hele presentasjonen til hovedpresentasjonen.
Hvordan å bruke:
1.Åpne hovedpresentasjonen der du vil sette inn en annen presentasjon.
2.Legg til et tomt lysbilde i posisjonen du vil at lysbildet skal være. Du kan gjøre dette ved å klikke på 'Nytt lysbilde' i innsettingsmenyen og klikk deretter på 'Blank’.

3. Klikk på 'Gjenstand’ i innsettingsmenyen.
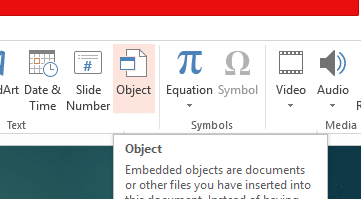
4. Velg 'Opprett fra fil’ radioknapp og bla gjennom presentasjonen du vil sette inn og klikk på OK.
5. Du vil se første lysbilde av den innsatte presentasjonen i midten av det tomme lysbildet du hadde satt inn.

6.Endre størrelsen på det innsatte lysbildet for å passe hovedsleiden helt ved dra hjørnene på det innsatte lysbildet.
7. Klikk på Gjenstand.
8. Gå til Animasjoner-menyen og klikk på 'Legg til animasjon’.

9. Klikk på 'OLE handlingsverb’ nederst i rullegardinmenyen.
11. I dialogboksen velger du 'Forestilling’ og klikk på OK.

13. Gå til 'Animasjoner'-menyen og klikk på 'Animasjonsrute’.
14. På høyre side åpnes en fane. Du kan se det innsatte objektet i fanen.
15. Klikk på peker nedover ved siden av objektnavnet og en liste åpnes.

16. Velg 'Start med forrige’.
17. Nå, svelg objektet i fanen og klikk på pekeren nedover en gang til.
18. Velg 'Effektalternativer’. En dialogboks åpnes.
19. I rullegardinlisten 'Etter animasjon' klikker du på 'Skjul etter animasjon’.
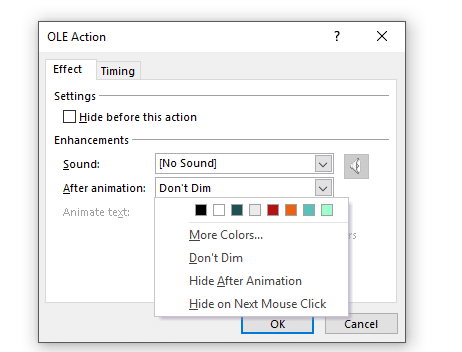
20.Sett inn et objekt som en tekstboks eller et bilde på hovedlysbildet som inneholder det innsatte presentasjonsobjektet.

21. Høyreklikk på den og velg 'Plasser i bakgrunnen’.
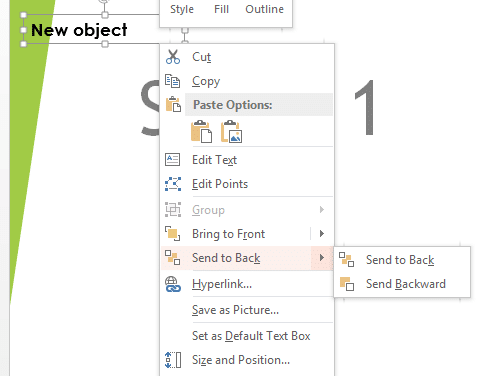
22.Du har nå slått sammen presentasjonene dine.
Metode 3: Copy-Paste
Når du skal bruke:
Hvis du ønsker å beholde animasjoner av den innsatte presentasjonen og ønsker å beholde/endre tema og overganger.
Hvordan å bruke:
1. Åpne presentasjonen du vil sette inn og velg lysbildene du vil sette inn i hovedpresentasjonen.
2. Trykk 'Ctrl+C’ for å kopiere dem.
3.Åpne hovedpresentasjonen.
4. Høyreklikk i venstre rute der du vil sette inn lysbildene.
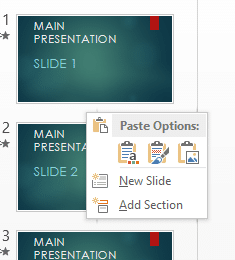
5.Her får du to limalternativer:
1.BRUK DESTINASJONSTEMA:
Hvis du velger dette, vil de innsatte lysbildene vedta hovedpresentasjonens tema og overganger mens du holder animasjonene til innsatte lysbilder intakte.
2.BEHOLD KILDEFORMATERING:
Å velge dette vil beholde temaet, overgangene og animasjonene til selve filen som er satt inn.
6.Velg alternativet du ønsker og du er ferdig.
Der går du! Du kan nå slå sammen presentasjonene dine med alle mulige kombinasjoner.
Anbefalt:
- Fix Windows kunne ikke finne en driver for nettverksadapteren
- Reparer Master Boot Record (MBR) i Windows 10
- Reparer denne kopien av Windows er ikke ekte feil
- Hvordan endre Gmail-passord på 5 minutter
Jeg håper trinnene ovenfor var nyttige, og nå kan du enkelt Kombiner flere PowerPoint-presentasjonsfiler, men hvis du fortsatt har spørsmål angående denne opplæringen, kan du gjerne spørre dem i kommentarfeltet.



