Reparer Windows 10-installasjonen mislykkes med feil C1900101-4000D
Miscellanea / / November 28, 2021
Reparer Windows 10-installasjonen mislykkes med feil C1900101-4000D: Hvis du prøver å oppgradere til Windows 10, men installasjonen mislykkes med feilkode C1900101-4000D, ikke bekymre deg da det oppstår fordi Windows-installasjonsprogrammet ikke kan få tilgang til viktige filer som kreves for installasjon. Noen ganger er denne feilen også forårsaket på grunn av en konflikt under installasjonen, men du kan ikke være sikker siden det ikke er noen feilmelding som følger med denne feilen.
0xC1900101-0x4000D
Installasjonen mislyktes i SECOND_BOOT-fasen med en feil under MIGRATE_DATA-operasjonen
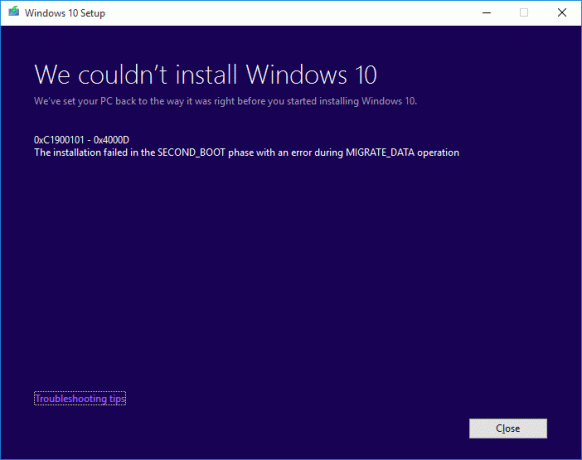
Selv om det ikke er noen klar løsning på dette problemet, men brukere ser ut til å anbefale en ren installasjon av Windows 10 som bare bør brukes som en siste utvei. Så uten å kaste bort tid, la oss se hvordan du fikser Windows 10-installasjonen mislykkes med feil C1900101-4000D ved hjelp av feilsøkingsveiledningen nedenfor.
Innhold
- Reparer Windows 10-installasjonen mislykkes med feil C1900101-4000D
- Metode 1: Deaktiver antivirus og brannmur midlertidig før du prøver å oppgradere
- Metode 2: Fjern eventuelle bindestreker fra datamaskin- eller maskinnavnet
- Metode 3: Sørg for at Windows er oppdatert
- Metode 4: Utfør en ren oppstart
- Metode 5: Oppgrader med Windows 10 Media Creation Tool
- Metode 6: Kjør SFC og DISM
- Metode 7: Tilbakestill Windows Updates-komponenter
- Metode 8: Slett registeret for monterte bilder
- Metode 9: Deaktiver Wi-Fi-adapter og CD/DVD-stasjon
- Metode 10: Kjør Malwarebytes og AdwCleaner
Reparer Windows 10-installasjonen mislykkes med feil C1900101-4000D
Forutsetninger
a) Sørg for å oppdatere alle drivere, inkludert grafikk, lyd, BIOS, USB-enheter, skrivere osv. før du installerer Windows 10.
b) Fjern alle eksterne USB-enheter som pennestasjon, ekstern harddisk, USB-tastatur og -mus, USB-skriver og alle eksterne enheter.
c) Bruk en Ethernet-kabel i stedet for WiFi og deaktiver WiFi til oppdateringen er fullført.
Metode 1: Deaktiver antivirus og brannmur midlertidig før du prøver å oppgradere
1. Høyreklikk på Antivirusprogramikon fra systemstatusfeltet og velg Deaktiver.

2. Deretter velger du tidsrammen som Antivirus forblir deaktivert.

Merk: Velg minst mulig tid, for eksempel 15 minutter eller 30 minutter.
3. Når du er ferdig, prøv igjen å oppgradere PC-en og sjekk om feilen løser seg eller ikke.
4.Skriv inn kontroll i Windows-søk og klikk deretter på Kontrollpanel fra søkeresultatet.

5. Deretter klikker du på System og sikkerhet.
6. Klikk deretter på Windows brannmur.

7. Klikk nå på fra venstre vindusrute Slå Windows-brannmuren på eller av.

8.Velg Slå av Windows-brannmuren og start PC-en på nytt. Prøv igjen å oppgradere PC-en din og se om du er i stand til det Reparer Windows 10-installasjonen mislykkes med feil C1900101-4000D.
Hvis metoden ovenfor ikke fungerer, må du følge nøyaktig samme trinn for å slå på brannmuren din igjen.
Metode 2: Fjern eventuelle bindestreker fra datamaskin- eller maskinnavnet
1. Trykk på Windows-tasten + R og skriv deretter sysdm.cpl og trykk Enter for å åpne System egenskaper.

2. Sørg for at du er under Datamaskinnavn-kategorien klikk deretter på Endring knappen nederst.
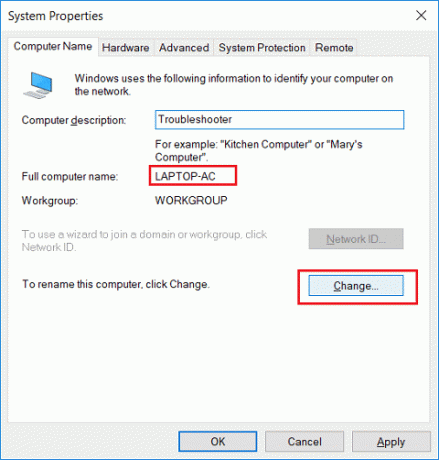
3.Sørg for at maskinnavnet ditt er enkelt uten punktum eller bindestreker eller bindestreker.
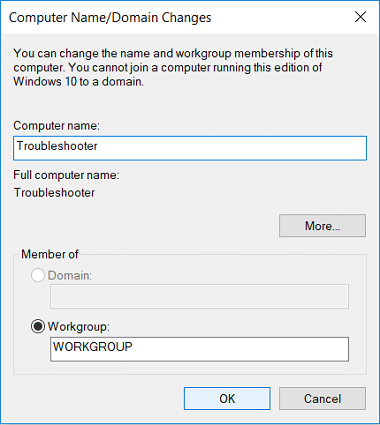
4. Klikk OK og deretter Bruk etterfulgt av OK.
5. Start PC-en på nytt for å lagre endringer.
Metode 3: Sørg for at Windows er oppdatert
1. Trykk på Windows-tasten + I og velg deretter Oppdatering og sikkerhet.

2. Deretter klikker du igjen Se etter oppdateringer og sørg for å installere eventuelle ventende oppdateringer.

3. Etter at oppdateringene er installert, start PC-en på nytt og se om du er i stand til det Reparer Windows 10-installasjonen mislykkes med feil C1900101-4000D.
Metode 4: Utfør en ren oppstart
Dette vil sørge for at hvis en tredjepartsapplikasjon er i konflikt med Windows-oppdateringen, vil du kunne installere Windows-oppdateringer i Clean Boot. Noen ganger kan tredjepartsprogramvare komme i konflikt med Windows Update og derfor føre til at Windows Update sitter fast. I rekkefølge, Reparer Windows 10-installasjonen mislykkes med feil C1900101-4000D, du trenger å utføre en ren oppstart på PC-en og diagnostiser problemet trinn for trinn.

Metode 5: Oppgrader med Windows 10 Media Creation Tool
1.Last ned Media Creation Tool her.
2.Sikkerhetskopier dataene dine fra systempartisjonen og lagre lisensnøkkelen din.
3.Start verktøyet og velg å Oppgrader denne PC-en nå.

4. Godta lisensvilkårene.
5. Etter at installasjonsprogrammet er klart, velger du å Behold personlige filer og apper.

6. PC-en vil starte på nytt noen ganger og PC-en din vil bli oppgradert.
Metode 6: Kjør SFC og DISM
1. Trykk på Windows-tasten + X og klikk deretter på Kommandoprompt (admin).

2. Skriv inn følgende i cmd og trykk enter:
Sfc /scannow. sfc /scannow /offbootdir=c:\ /offwindir=c:\windows (Hvis ovenstående mislykkes, prøv denne)

3. Vent til prosessen ovenfor er ferdig, og start PC-en på nytt når den er ferdig.
4.Åpne cmd igjen og skriv inn følgende kommando og trykk enter etter hver:
a) Dism /Online /Cleanup-Image /CheckHealth. b) Dism /Online /Cleanup-Image /ScanHealth. c) Dism /Online /Cleanup-Image /RestoreHealth

5.La DISM-kommandoen kjøre og vent til den er ferdig.
6. Hvis kommandoen ovenfor ikke fungerer, kan du prøve følgende:
Dism /Image: C:\offline /Cleanup-Image /RestoreHealth /Source: c:\test\mount\windows. Dism /Online /Cleanup-Image /RestoreHealth /Kilde: c:\test\mount\windows /LimitAccess
Merk: Erstatt C:\RepairSource\Windows med plasseringen til reparasjonskilden (Windows-installasjons- eller gjenopprettingsplate).
7. Start PC-en på nytt for å lagre endringer og se om du er i stand til det Reparer Windows 10-installasjonen mislykkes med feil C1900101-4000D.
Metode 7: Tilbakestill Windows Updates-komponenter
1. Trykk på Windows-tasten + X og velg Kommandoprompt (admin).

2. Skriv nå inn følgende kommandoer for å stoppe Windows Update Services og trykk Enter etter hver kommando:
nettstopp wuauserv
net stop cryptSvc
nettstoppbits
net stopp msiserver

3. Deretter skriver du inn følgende kommando for å gi nytt navn til SoftwareDistribution Folder og trykk deretter Enter:
ren C:\Windows\SoftwareDistribution SoftwareDistribution.old
ren C:\Windows\System32\catroot2 catroot2.old

4.Til slutt, skriv inn følgende kommando for å starte Windows Update Services og trykk Enter etter hver kommando:
nettstart wuauserv
net start cryptSvc
netto startbiter
net start msiserver

5. Start PC-en på nytt for å lagre endringer og sjekk om du er i stand til det Reparer Windows 10-installasjonen mislykkes med feil C1900101-4000D.
Metode 8: Slett registeret for monterte bilder
1. Trykk på Windows-tasten + R og skriv deretter regedit og trykk Enter for å åpne Registerredigering.

2. Naviger til følgende registernøkkel:
HKEY_LOCAL_MACHINE\SOFTWARE\Microsoft\WIMMount\Mounted Images
3. Velg Monterte bilder deretter i høyre vindusrute høyreklikk på (Standard) og velg Slett.
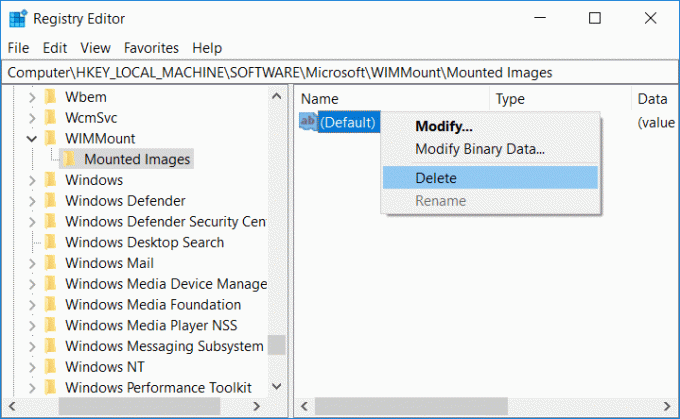
4. Avslutt Registerredigering og start PC-en på nytt for å lagre endringene.
Metode 9: Deaktiver Wi-Fi-adapter og CD/DVD-stasjon
1. Trykk på Windows-tasten + R og skriv deretter devmgmt.msc og trykk Enter for å åpne Enhetsbehandling.

2. Utvid DVD/CD-ROM-stasjoner, og høyreklikk deretter på din CD/DVD-stasjon og velg Deaktiver enheten.
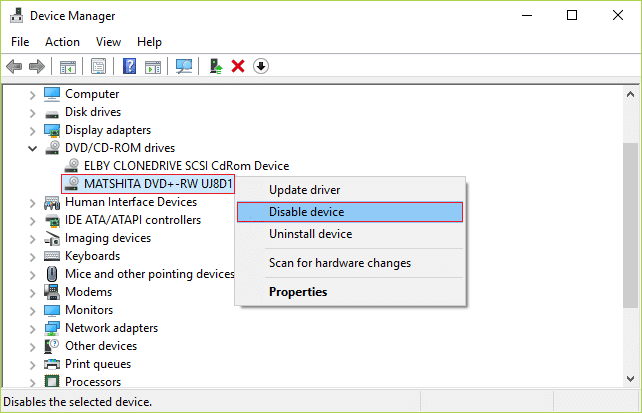
3. På samme måte utvider du Nettverkskort høyreklikk på din WiFi adapter og velg Deaktiver enheten.
4. Prøv igjen å kjøre Windows 10-oppsettet og se om du er i stand til det Reparer Windows 10-installasjonen mislykkes med feil C1900101-4000D.
Metode 10: Kjør Malwarebytes og AdwCleaner
Malwarebytes er en kraftig on-demand-skanner som skal fjerne nettleserkaprere, adware og andre typer skadelig programvare fra PC-en din. Det er viktig å merke seg at Malwarebytes vil kjøre sammen med antivirusprogramvare uten konflikter. For å installere og kjøre Malwarebytes Anti-Malware, gå til denne artikkelen og følg hvert eneste trinn.
1.Last ned AdwCleaner fra denne lenken.
2. Når nedlastingen er fullført, dobbeltklikker du på adwcleaner.exe-filen for å kjøre programmet.
3. Klikk på "jeg er enig”-knappen til godta lisensavtalen.
4. På neste skjerm klikker du på Skann-knapp under Handlinger.

5. Vent nå til AdwCleaner søker etter PUPs og andre skadelige programmer.
6. Når skanningen er fullført, klikker du Ren for å rense systemet for slike filer.

7. Lagre alt du gjør ettersom PC-en din må starte på nytt, klikk OK for å starte PC-en på nytt.
8.Når datamaskinen starter på nytt, åpnes en loggfil som viser alle filene, mappene, registernøklene osv. som ble fjernet i forrige trinn.
Anbefalt:
- Hvordan fikse Firefox Black Screen Problem
- Fiks YouTube Green Screen Video Playback
- Avinstaller Microsoft Security Essentials i Windows 10
- Fjern adware og popup-annonser fra nettleseren
Det er det du har lykkes med Reparer Windows 10-installasjonen mislykkes med feil C1900101-4000D men hvis du fortsatt har spørsmål angående denne veiledningen, kan du gjerne spørre dem i kommentarfeltet.



