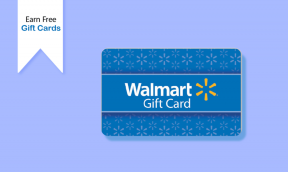[LØST] Windows 10 fryser tilfeldig
Miscellanea / / November 28, 2021
Reparer Windows 10 som fryser tilfeldig: Hvis du nylig har oppgradert til Windows 10 fra en tidligere versjon av Microsft OS, kan det være mulig at du kan oppleve at Windows 10 fryser tilfeldig uten belastning på PC-en. Dette vil skje ofte, og du vil ikke ha noe annet alternativ for å tvinge ned systemet. Problemet oppstår på grunn av inkompatibiliteten mellom maskinvare og drivere, slik de ble designet for arbeid på din tidligere versjon av Windows og etter oppgradering til Windows 10 blir driverne uforenlig.
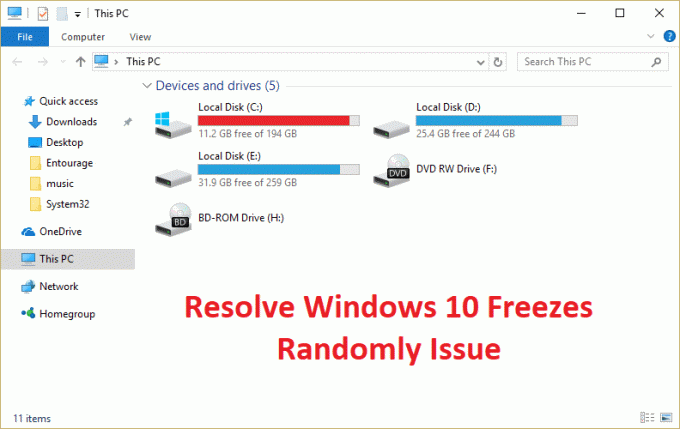
Frys- eller hengeproblemet oppstår for det meste på grunn av at grafikkortdriverne er inkompatible med Windows 10. Vel, det er andre problemer som kan forårsake denne feilen og er ikke begrenset til grafikkortdrivere. Det avhenger mest av brukerens systemkonfigurasjon om hvorfor du ser denne feilen. Noen ganger kan tredjepartsprogramvare også forårsake dette problemet, da de ikke er kompatible med Windows 10. Uansett, uten å kaste bort tid, la oss se hvordan du faktisk fikser Windows 10 Freezes Randomly-problemet med feilsøkingsguiden nedenfor.
Merk: Sørg for å koble fra alle USB-utvidelser eller tilkoblede enheter til PC-en, og kontroller igjen om problemet er løst eller ikke.
Innhold
- [LØST] Windows 10 fryser tilfeldig
- Metode 1: Oppdater grafikkortdrivere
- Metode 2: Kjør Netsh Winsock Reset Command
- Metode 3: Kjør Windows Memory Diagnostic
- Metode 4: Kjør Memtest86+
- Metode 5: Utfør en ren oppstart
- Metode 6: Øk det virtuelle minnet
- Metode 7: Deaktiver rask oppstart
- Metode 8: Kjør SFC og CHDKSK
- Metode 9: Slå av posisjonstjenester
- Metode 10: Deaktiver harddiskdvalemodus
- Metode 11: Deaktiver Link State Power Management
- Metode 12: Deaktiver Shell Extension
- Metode 13: Kjør DISM (Deployment Image Servicing and Management)
- Metode 14: Oppdater BIOS (Basic Input/Output System)
- Metode 15: Kjør CCleaner og Malwarebytes
- Metode 16: Deaktiver ditt dedikerte grafikkort
- Metode 17: Oppdater nettverksdriverne
- Metode 18: Reparer installer Windows 10
[LØST] Windows 10 fryser tilfeldig
Sørg for å opprette et gjenopprettingspunkt bare i tilfelle noe går galt.
Metode 1: Oppdater grafikkortdrivere
1. Trykk på Windows-tasten + R og skriv deretter "devmgmt.msc” (uten anførselstegn) og trykk enter for å åpne Enhetsbehandling.

2. Deretter utvider du Skjermadaptere og høyreklikk på ditt Nvidia grafikkort og velg "Oppdater driverprogramvare.“

3. Velg "Søk automatisk etter oppdatert driverprogramvare” og la den fullføre prosessen.

4.Hvis trinnet ovenfor var i stand til å fikse problemet ditt, er det veldig bra, hvis ikke, fortsett.
5. Velg igjen "Oppdater driverprogramvare" men denne gangen på neste skjerm velger du "Bla gjennom datamaskinen min for driverprogramvare.“

6. Velg nå "La meg velge fra en liste over enhetsdrivere på datamaskinen min.”

7. Til slutt velger du den kompatible driveren fra listen for din Nvidia grafikkort og klikk Neste.
9. La prosessen ovenfor fullføre og start PC-en på nytt for å lagre endringene. Etter å ha oppdatert grafikkortet kan du kanskje Fiks Windows 10 fryser tilfeldig problem, hvis ikke, fortsett.
10.Først av alt, bør du vite hvilken grafikkmaskinvare du har, dvs. hvilket Nvidia-grafikkort du har, ikke bekymre deg hvis du ikke vet om det, da det er lett å finne.
11. Trykk på Windows-tasten + R og i dialogboksen skriv "dxdiag" og trykk enter.

12.Søk deretter etter skjermfanen (det vil være to skjermfaner, en for den integrerte grafikkort og et annet vil være fra Nvidias) klikk på skjermfanen og finn ut grafikken din kort.

13. Gå nå til Nvidia-driveren laste ned nettsted og skriv inn produktdetaljene som vi nettopp finner ut.
14.Søk etter driverne dine etter å ha lagt inn informasjonen, klikk på Godta og last ned driverne.

15. Etter vellykket nedlasting, installer driveren og du har oppdatert Nvidia-driverne.
Metode 2: Kjør Netsh Winsock Reset Command
1. Trykk på Windows-tasten + X og velg Kommandoprompt (admin).

2.Skriv inn følgende kommando i cmd og trykk Enter etter hver kommando:
netsh winsock tilbakestilling
netsh int ip reset reset.log hit

3. Du vil få en melding "Vellykket tilbakestilling av Winsock-katalogen.“
4. Start PC-en på nytt og dette vil Reparer Windows 10 som fryser tilfeldig.
Metode 3: Kjør Windows Memory Diagnostic
1.Skriv inn minne i Windows-søkefeltet og velg "Windows minnediagnose.“
2. I settet med alternativer som vises, velg "Start på nytt nå og se etter problemer.“

3. Deretter starter Windows på nytt for å se etter mulige RAM-feil og vil forhåpentligvis vise mulige årsaker til hvorfor Windows 10 fryser tilfeldig.
4. Start PC-en på nytt for å lagre endringer.
Metode 4: Kjør Memtest86+
Kjør nå Memtest86+ som er en tredjepartsprogramvare, men den eliminerer alle mulige unntak av minnefeil da den kjører utenfor Windows-miljøet.
Merk: Før du starter, sørg for at du har tilgang til en annen datamaskin, da du må laste ned og brenne programvaren til platen eller USB-flashstasjonen. Det er best å la datamaskinen stå over natten når du kjører Memtest, da det sannsynligvis vil ta litt tid.
1.Koble en USB-flash-stasjon til systemet.
2.Last ned og installer Windows Memtest86 Automatisk installasjonsprogram for USB-nøkkel.
3. Høyreklikk på bildefilen du nettopp lastet ned og velg "Trekk ut her" alternativet.
4.Når du har pakket ut, åpner du mappen og kjører Memtest86+ USB Installer.
5.Velg den tilkoblede USB-stasjonen for å brenne MemTest86-programvaren (dette vil formatere USB-stasjonen).

6.Når prosessen ovenfor er fullført, sett inn USB-en til PC-en der Windows 10 bruker ikke full RAM.
7. Start PC-en på nytt og kontroller at oppstart fra USB-flashstasjonen er valgt.
8.Memtest86 vil begynne å teste for minnekorrupsjon i systemet ditt.

9.Hvis du har bestått alle testene, kan du være sikker på at minnet ditt fungerer som det skal.
10.Hvis noen av trinnene var mislykkede da Memtest86 vil finne minnekorrupsjon som betyr Windows 10 fryser tilfeldig på grunn av dårlig/korrupt hukommelse.
11.For å Løs problem med Windows 10 som fryser tilfeldig, må du bytte ut RAM hvis det blir funnet dårlige minnesektorer.
Metode 5: Utfør en ren oppstart
Noen ganger kan tredjepartsprogramvare komme i konflikt med systemet, og derfor kan det hende at systemet ikke slår seg helt av. I rekkefølge Løs problem med Windows 10 som fryser tilfeldig, du trenger å utføre en ren oppstart på PC-en og diagnostiser problemet trinn for trinn.

Metode 6: Øk det virtuelle minnet
1. Trykk på Windows-tasten + R og skriv sysdm.cpl i Kjør-dialogboksen og klikk OK for å åpne System egenskaper.

2.I System egenskaper vindu, bytt til Avansert-fanen og under Opptreden, klikk på Innstillinger alternativ.

3. Neste, i Ytelsesalternativer vindu, bytt til Avansert-fanen og klikk på Endring under Virtuelt minne.

4.Til slutt, i Virtuell hukommelse vinduet vist nedenfor, fjern merket for "Administrer automatisk personsøkingsfilstørrelse for alle stasjoner" alternativet. Deretter markerer du systemstasjonen din under Personsøkerfilstørrelse for hver type overskrift og for alternativet Egendefinert størrelse, angi passende verdier for feltene: Startstørrelse (MB) og Maksimal størrelse (MB). Det anbefales sterkt å unngå å velge Ingen personsøkerfil alternativet her.

5. Velg alternativknappen som sier Tilpasset størrelse og sett den opprinnelige størrelsen til 1500 til 3000 og maksimalt til minst 5000 (Begge disse avhenger av størrelsen på harddisken din).
6.Nå hvis du har økt størrelsen, er en omstart ikke obligatorisk. Men hvis du har redusert størrelsen på personsøkingsfilen, må du starte på nytt for å gjøre endringer effektive.
Metode 7: Deaktiver rask oppstart
1. Trykk på Windows-tasten + R og skriv deretter "powercfg.cpl” og trykk enter for å åpne strømalternativer.

2. Klikk på Velg hva strømknappene gjør i kolonnen øverst til venstre.

3. Deretter klikker du på Endre innstillinger som for øyeblikket ikke er tilgjengelige.
4.Fjern merket for Slå på rask oppstart under Avslutningsinnstillinger.

5. Klikk nå på Lagre endringer og start PC-en på nytt.
Metode 8: Kjør SFC og CHDKSK
1. Trykk på Windows-tasten + X og klikk deretter på Kommandoprompt (admin).

2. Skriv inn følgende i cmd og trykk enter:
Sfc /scannow. sfc /scannow /offbootdir=c:\ /offwindir=c:\windows (Hvis ovenstående mislykkes, prøv denne)

3. Vent til prosessen ovenfor er ferdig, og start PC-en på nytt når den er ferdig.
4. Deretter kjører du CHKDSK herfra Fiks filsystemfeil med Sjekk diskverktøy (CHKDSK).
5. La prosessen ovenfor fullføre og start PC-en på nytt for å lagre endringene.
Metode 9: Slå av posisjonstjenester
1. Trykk på Windows-tasten + I for å åpne Innstillinger og klikk deretter på Personvern.

2. Nå fra menyen til venstre, velg Plassering og deretter deaktiver eller slå av posisjonstjeneste.
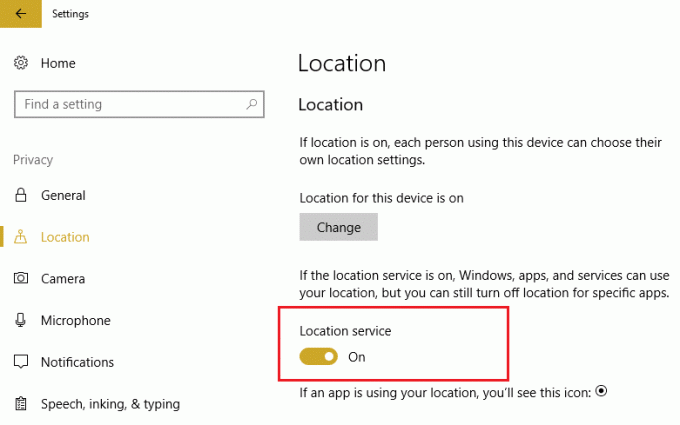
3. Start PC-en på nytt for å lagre endringer, og dette ville Løs problem med Windows 10 som fryser tilfeldig.
Metode 10: Deaktiver harddiskdvalemodus
1. Høyreklikk på Strømikon på systemstatusfeltet og velg Strømalternativer.

2. Klikk Endre planinnstillinger ved siden av din valgte strømplan.

3. Klikk nå Endre avanserte strøminnstillinger.

4. Utvid harddisken og utvid deretter Slå av harddisken etterpå.
5. Rediger nå innstillingen for På batteri og tilkoblet.

6.Skriv aldri og trykk Enter for begge innstillingene ovenfor.
7. Start PC-en på nytt for å lagre endringer.
Metode 11: Deaktiver Link State Power Management
1. Trykk på Windows-tasten + R og skriv deretter "powercfg.cpl” og trykk enter for å åpne strømalternativer.

2. Klikk Endre planinnstillinger ved siden av din valgte strømplan.

3. Klikk nå Endre avanserte strøminnstillinger.

4. Utvid PCI Express og utvid deretter Link State Power Management.
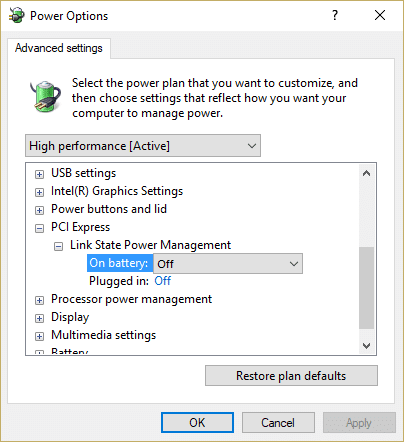
5. Velg fra rullegardinmenyen AV for både på batteri og tilkoblet strøminnstillinger.
6. Start PC-en på nytt for å lagre endringer og se om du kan fikse Windows 10 som fryser tilfeldig.
Metode 12: Deaktiver Shell Extension
Når du installerer et program eller en applikasjon i Windows, legger den til et element i høyreklikk-kontekstmenyen. Elementene kalles shell-utvidelser, nå hvis du legger til noe som kan komme i konflikt med Windows, kan dette sikkert forårsake problemet med Windows 10 Freezes Randomly. Siden Shell-utvidelsen er en del av Windows Utforsker, kan ethvert korrupt program lett forårsake dette problemet.
1. For å sjekke hvilke av disse programmene som forårsaker krasjet, må du laste ned en tredjepartsprogramvare som heter
ShellExView.
2. Dobbeltklikk på programmet ShellExView.exe i zip-filen for å kjøre den. Vent i noen sekunder, da det tar litt tid å samle inn informasjon om shell-utvidelser når den startes for første gang.
3. Klikk nå på Alternativer og klikk deretter på Skjul alle Microsoft-utvidelser.

4. Trykk nå Ctrl + A for å velg dem alle og trykk på rød knapp i øverste venstre hjørne.

5.Hvis den ber om bekreftelse velg Ja.

6. Hvis problemet er løst, er det et problem med en av shell-utvidelsene, men for å finne ut hvilken du trenger for å slå dem PÅ én etter én ved å velge dem og trykke på den grønne knappen på toppen Ikke sant. Hvis etter å ha aktivert en bestemt shell-utvidelse Windows 10 fryser tilfeldig, må du deaktivere den bestemte utvidelsen eller bedre hvis du kan fjerne den fra systemet ditt.
Metode 13: Kjør DISM (Bildeservice og -administrasjon for distribusjon)
1. Trykk på Windows-tasten + X og velg Ledetekst (Admin).

2.Skriv inn følgende kommando i cmd og trykk enter etter hver kommando:
a) Dism /Online /Cleanup-Image /CheckHealth. b) Dism /Online /Cleanup-Image /ScanHealth. c) Dism /Online /Cleanup-Image /RestoreHealth

3. La DISM-kommandoen kjøre og vent til den er ferdig.
4. Hvis kommandoen ovenfor ikke fungerer, kan du prøve følgende:
Dism /Image: C:\offline /Cleanup-Image /RestoreHealth /Source: c:\test\mount\windows. Dism /Online /Cleanup-Image /RestoreHealth /Kilde: c:\test\mount\windows /LimitAccess
Merk: Erstatt C:\RepairSource\Windows med plasseringen til reparasjonskilden (Windows-installasjons- eller gjenopprettingsplate).
5. Start PC-en på nytt for å lagre endringer.
Metode 14: Oppdater BIOS (Basic Input/Output System)
Å utføre BIOS-oppdatering er en kritisk oppgave, og hvis noe går galt kan det skade systemet alvorlig, derfor anbefales en eksperttilsyn.
1. Det første trinnet er å identifisere BIOS-versjonen din, for å gjøre dette trykk Windows-tast + R skriv deretter "msinfo32” (uten anførselstegn) og trykk enter for å åpne Systeminformasjon.

2.Når Systeminformasjon vinduet åpnes, finn BIOS-versjon/dato og noter deretter produsenten og BIOS-versjonen.

3. Gå deretter til produsentens nettsted for for eksempel i mitt tilfelle er det Dell, så jeg vil gå til Dells nettsted og så skriver jeg inn datamaskinens serienummer eller klikker på alternativet for automatisk gjenkjenning.
4. Nå fra listen over drivere som vises, vil jeg klikke på BIOS og laste ned den anbefalte oppdateringen.
Merk: Ikke slå av datamaskinen eller koble fra strømkilden mens du oppdaterer BIOS, ellers kan du skade datamaskinen. Under oppdateringen vil datamaskinen starte på nytt, og du vil kort se en svart skjerm.
5.Når filen er lastet ned, dobbeltklikker du bare på Exe-filen for å kjøre den.
6. Til slutt har du oppdatert BIOS og dette kan også Løs problem med Windows 10 som fryser tilfeldig.
Metode 15: Kjør CCleaner og Malwarebytes
1.Last ned og installer CCleaner & Malwarebytes.
2.Kjør Malwarebytes og la den skanne systemet for skadelige filer.
3. Hvis skadelig programvare blir funnet, vil den automatisk fjerne dem.
4. Kjør nå CCleaner og i delen "Renere", under Windows-fanen, foreslår vi at du sjekker følgende valg som skal renses:

5. Når du har forsikret deg om at de riktige punktene er sjekket, klikker du bare Kjøre vask, og la CCleaner gå sin gang.
6. For å rense systemet ytterligere, velg kategorien Register og sørg for at følgende er merket:

7. Velg Scan for Issue og la CCleaner skanne, og klikk deretter Løs utvalgte problemer.
8. Når CCleaner spør "Ønsker du sikkerhetskopiering av registeret?” velg Ja.
9. Når sikkerhetskopieringen er fullført, velger du Fix All Selected Issues.
10. Start PC-en på nytt for å lagre endringer, og dette ville Løs problem med Windows 10 som fryser tilfeldig, hvis ikke, fortsett med neste metode.
Metode 16: Deaktiver ditt dedikerte grafikkort
1. Trykk på Windows-tasten + R og skriv deretter "devmgmt.msc” (uten anførselstegn) og trykk enter for å åpne Enhetsbehandling.

2. Deretter utvider du Skjermadaptere og høyreklikk på ditt Nvidia grafikkort og velg Deaktiver.
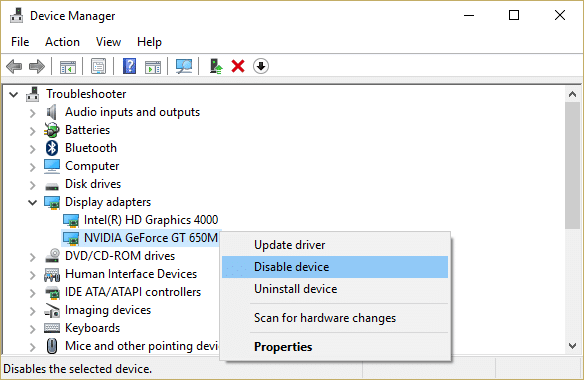
3. Start PC-en på nytt for å lagre endringer.
Metode 17: Oppdater nettverksdriverne
1. Trykk på Windows-tasten + R og skriv "devmgmt.msc" i dialogboksen Kjør for å åpne Enhetsbehandling.

2. Utvid Nettverksadaptere, og høyreklikk deretter på din Wi-Fi-kontroller (for eksempel Broadcom eller Intel) og velg Oppdater driverprogramvare.

3. I Oppdater driverprogramvare Windows, velg "Bla gjennom datamaskinen min for driverprogramvare.“

4. Velg nå "La meg velge fra en liste over enhetsdrivere på datamaskinen min.“

5. Prøv å oppdatere drivere fra de oppførte versjonene.
6.Hvis ovenstående ikke fungerte, gå til produsentens nettsted for å oppdatere drivere: https://downloadcenter.intel.com/

7.Installer den nyeste driveren fra produsentens nettsted og start PC-en på nytt.
Ved å installere nettverksadapteren på nytt kan du Løs problem med Windows 10 som fryser tilfeldig.
Metode 18: Reparer installer Windows 10
Denne metoden er siste utvei fordi hvis ingenting fungerer, vil denne metoden sikkert reparere alle problemer med PC-en din og fikse Windows 10-problemet som fryser tilfeldig. Repair Install bruker bare en oppgradering på stedet for å reparere problemer med systemet uten å slette brukerdata som finnes på systemet. Så følg denne artikkelen for å se Slik reparerer du Installer Windows 10 enkelt.
Anbefalt for deg:
- Fiks Windows Update-feilkode 0x80072efe
- Rett opp DPC_WATCHDOG_VIOLATION Feil 0x00000133
- Slik fikser du Windows Store-feilkode 0x803F8001
- Fix Det oppstod et problem med å tilbakestille PC-feilen
Det er det du har lykkes med [LØST] Windows 10 fryser tilfeldig men hvis du fortsatt har spørsmål angående dette innlegget, kan du gjerne stille dem i kommentarfeltet.
![[LØST] Windows 10 fryser tilfeldig](/uploads/acceptor/source/69/a2e9bb1969514e868d156e4f6e558a8d__1_.png)