Metode 2 løste problemet mitt. Takk kroppen
[LØST] Appen kan ikke åpnes med innebygd administratorkonto
Miscellanea / / November 28, 2021
Fix App kan ikke åpnes med innebygd administratorkonto: Hvis du ikke får tilgang til en applikasjon med den innebygde administratorkontoen, er dette på grunn av en sikkerhetsfunksjon som begrenser tilgang til svært privilegerte kontoer som den lokale administratoren for å beskytte operativsystemet mot skadelige handlinger fra brukere.
Denne appen kan ikke åpnes.
Microsoft Edge kan ikke åpnes med den innebygde administratorkontoen. Logg på med en annen konto og prøv på nytt.
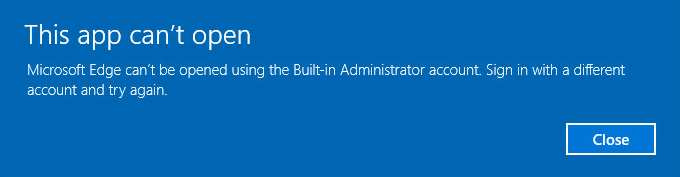
Hvis du står overfor denne irriterende advarselen der du ikke får tilgang til noen app på systemet ditt, må du følge feilsøkingsveiledningen nedenfor som vil løse problemet.
Innhold
- [LØST] Appen kan ikke åpnes med innebygd administratorkonto
- Metode 1: Aktiver administratorgodkjenningsmodus for den innebygde administratorkontoen
- Metode 2: Endre innstillinger for brukerkontokontroll
- Metode 3: Kjør System File Checker (SFC) og Check Disk (CHKDSK)
- Metode 4: Tilbakestill Windows Store-cache
- Metode 5: Opprett en ny lokal administratorkonto
[LØST] Appen kan ikke åpnes med innebygd administratorkonto
Sørg for å opprette et gjenopprettingspunkt bare i tilfelle noe går galt.
Metode 1: Aktiver administratorgodkjenningsmodus for den innebygde administratorkontoen
1. Trykk på Windows-tasten + R og skriv deretter secpol.msc og trykk Enter.

2. Naviger til Sikkerhetsinnstillinger > Lokale retningslinjer > Sikkerhetsalternativer.

3. Dobbeltklikk nå på Brukerkontokontroll Admin-godkjenningsmodus for den innebygde administratorkontoen i vinduet til høyre for å åpne innstillingene.
4. Sørg for at policy er satt til aktivert og klikk deretter på Bruk etterfulgt av OK.
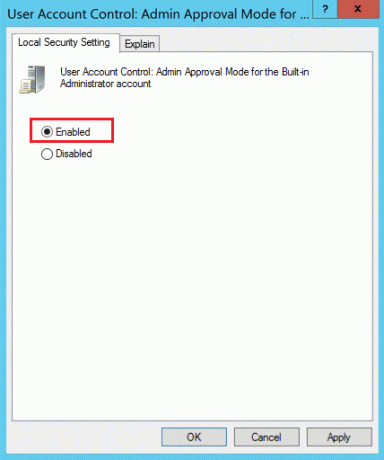
5. Start PC-en på nytt for å lagre endringene.
Metode 2: Endre innstillinger for brukerkontokontroll
1. Trykk på Windows-tasten + X og velg Kontrollpanel.

2. Velg Brukerkontoer klikk deretter på igjen Brukerkontoer.

3. Klikk nå på "Endre innstillinger for brukerkontokontroll.“
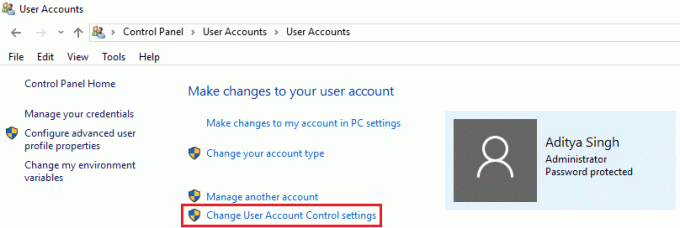
4. Sett glidebryteren til Andre alternativ fra toppen.

5. Klikk OK, lukk alt og start PC-en på nytt for å lagre endringene. Dette ville Fix App kan ikke åpnes med innebygd administratorkonto.
Metode 3: Kjør System File Checker (SFC) og Check Disk (CHKDSK)
1. Trykk på Windows-tasten + X og klikk deretter på Kommandoprompt (admin).

2. Skriv inn følgende i cmd og trykk enter:
Sfc /scannow. sfc /scannow /offbootdir=c:\ /offwindir=c:\windows

3. Vent til prosessen ovenfor er ferdig, og start PC-en på nytt når den er ferdig.
4. Deretter kjører du CHKDSK herfra Fiks filsystemfeil med Sjekk diskverktøy (CHKDSK).
5. La prosessen ovenfor fullføre og start PC-en på nytt for å lagre endringene.
Metode 4: Tilbakestill Windows Store-cache
1. Trykk på Windows-tasten + R og skriv deretter "Wsreset.exe" og trykk enter.

2. Start PC-en på nytt når prosessen er ferdig. Dette ville gjort rent Windows Store Cache og kunne Fix App kan ikke åpnes med innebygd administratorkonto.
Metode 5: Opprett en ny lokal administratorkonto
Noen ganger kan problemet være med administratorkontoen, og en mulig løsning vil derfor være til opprette en ny lokal administratorkonto.
Anbefalt for deg:
- Fix Microsoft Edge Kan ikke åpnes med den innebygde administratorkontoen
- Aktiver mørkt tema for hver applikasjon i Windows 10
- Løs problemer med Windows 10 Start-menyen
- Fiks Uventet Store Unntak BSOD i Windows 10
Det er det du har lykkes med Fix App kan ikke åpnes med innebygd administratorkonto men hvis du fortsatt har spørsmål angående dette innlegget, spør dem gjerne i kommentarfeltet.
- jamal benadiusSvare
![[LØST] Appen kan ikke åpnes med innebygd administratorkonto](/uploads/acceptor/source/69/a2e9bb1969514e868d156e4f6e558a8d__1_.png)

