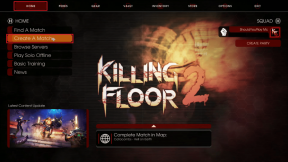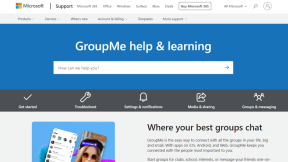3 kule tips som gjør tall for Mac enklere å bruke
Miscellanea / / February 15, 2022
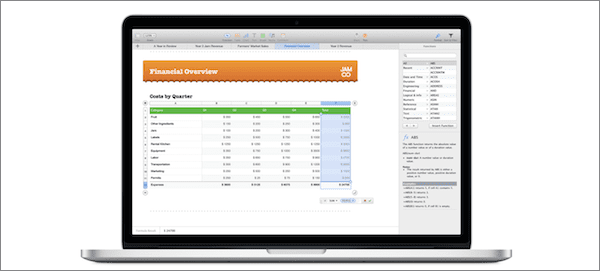
Med hver versjon av iWork-apper for Mac, kommer Apple med nye funksjoner og måter å gjøre applikasjonene sine enklere å bruke. Med den siste oppdateringen til denne pakken med produktivitetsapper, er dette spesielt merkbart i Numbers, Apples egen regnearkapplikasjon.
Det er derfor vi i denne oppføringen tar en titt på tre kule tips som de fleste Numbers-brukere ikke vet om, og som kan gjøre ved å bruke denne flotte regnearkappen enda enklere.
La oss komme i gang.
1. Dra og slipp-beregninger
En av de kuleste, enkleste funksjonene til Numbers er sammendragsruten. Dette vises nederst i det åpne Numbers-vinduet hver gang du velger to eller flere celler, og det viser grunnleggende beregninger basert på valget ditt.

Nå, det få Numbers-brukere vet, er at du faktisk kan bruk disse beregningene ved å bare dra dem inn i tabellen.
For eksempel, i bildet vist nedenfor, valgte jeg cellene B2:B6. Så, fra sammendragsruten nederst, valgte jeg bare operasjonen jeg vil bruke (SUM i dette tilfellet) og drar "boblen" til cellen jeg vil ha.
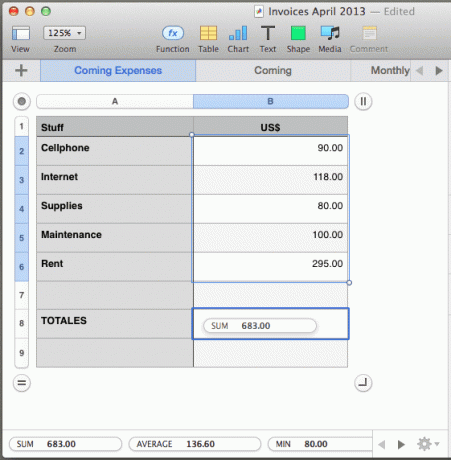
2. Nye overskrifter og tabellstiler med ett klikk
Personlig er to av alternativene jeg bruker mest når jeg jobber med regneark å lage nye tabeller og tilpasse dem. Heldigvis er disse to alternativene veldig enkle å bruke i den nye versjonen av Numbers.
For å lage en ny tabell for eksempel, alt du trenger å gjøre er å klikke på Bord knappen øverst i vinduet og Numbers vil gi deg flere fine alternativer for ditt nye bord.
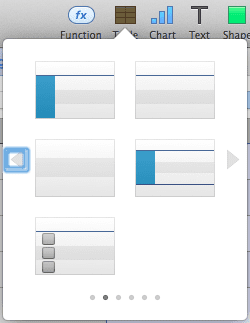
Å tilpasse din nye (eller eksisterende) tabell med topptekster, bunntekster og sidefelt er imidlertid mer interessant. For å gjøre det, velg tabellen du vil endre og åpne formateringspanelet ved å klikke på Format knappen øverst til høyre i vinduet. Der, klikk på Bord fanen og se under Topp- og bunntekst.
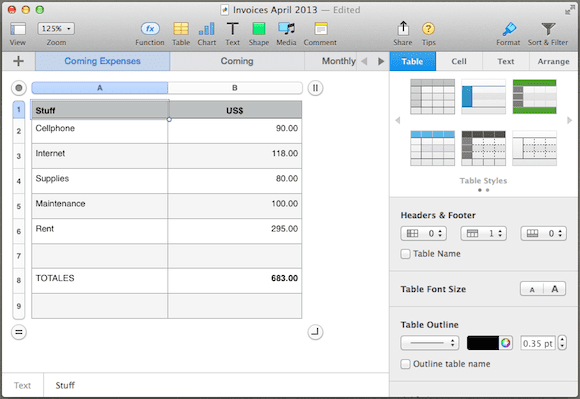
Der har du rullegardinmenyer for henholdsvis sidefelt, topptekst og bunntekst. Du trenger bare å klikke på en av dem og velge antall rader/kolonner du vil bruke en topptekst, bunntekst eller sidefelteffekt på.
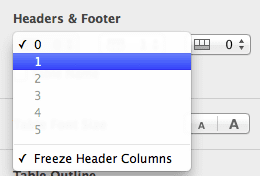
Sluttresultatet vil være noe som bildet nedenfor.
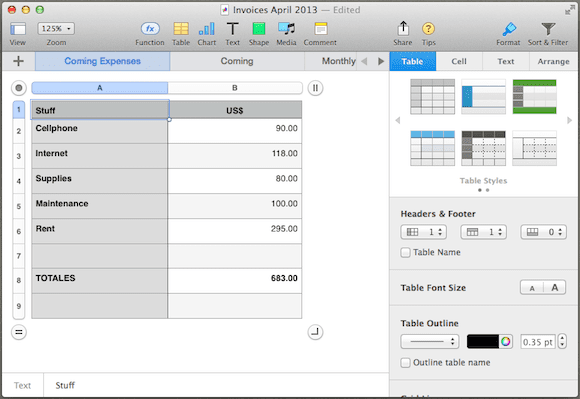
3. Alternativer i formler
Som med Excel eller andre regnearkapplikasjoner, når du bruker en operasjon i en formel, kan du alltid dobbeltklikke på den endelige verdien for å avsløre alle komponentene i en slik formel og redigere den.

I Numbers kan du imidlertid også klikke på pilen som vender nedover ved siden av en formel for å avsløre noen svært nyttige alternativer for cellen som inneholder resultatene. Med dem kan du velge å beholde enten raden eller kolonnen i den cellens formel hvis du bestemmer deg for å flytte den eller kopiere og lime den inn et annet sted.
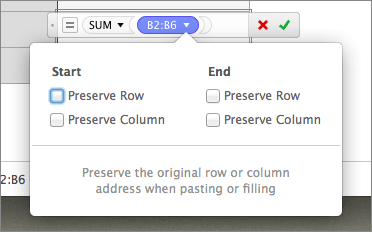
Det handler om det. Og hvis du bruker regneark og aldri har prøvd Numbers før på Mac-en, sjekk ut denne opplæringen om hvordan du kommer i gang.
Sist oppdatert 3. februar 2022
Artikkelen ovenfor kan inneholde tilknyttede lenker som hjelper til med å støtte Guiding Tech. Det påvirker imidlertid ikke vår redaksjonelle integritet. Innholdet forblir objektivt og autentisk.